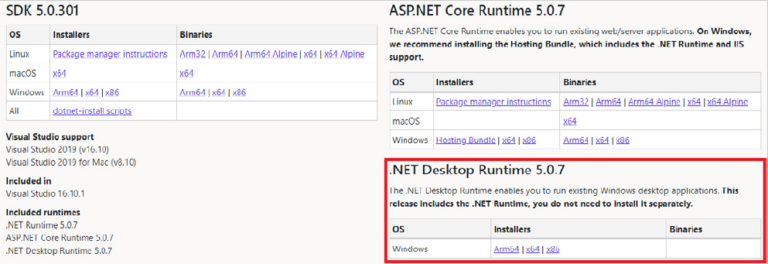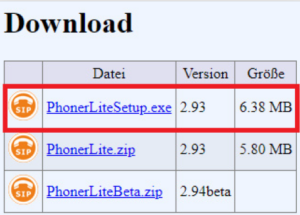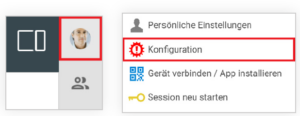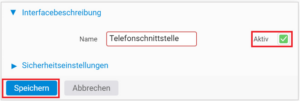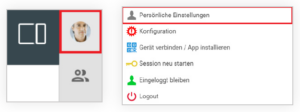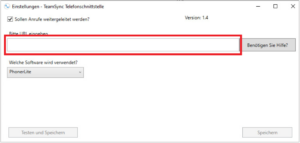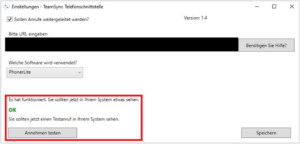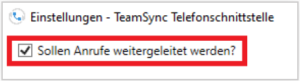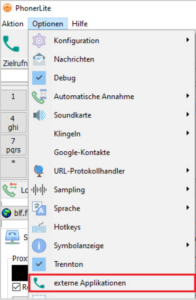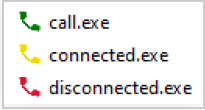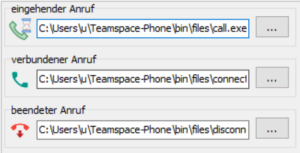Wenn Sie PhonerLite mit Ihrem projectfacts verbinden, sehen Sie schon vor Beginn des Gesprächs, wer Sie anruft. Schnell gelangen Sie zu weiteren Informationen über den Anrufer (z. B. Kontaktdaten, Service-Hinweise) und erstellen Tickets und Termine bereits während des Telefonats. Mit dem Anrufprotokoll lassen sich außerdem bequem Supportzeiten erfassen und zuordnen.
Um die Telefonschnittstelle benutzen zu können, benötigen Sie ein Windows-System, das Tool PhonerLite sowie das .Net 5.0 Framework.
- PhonerLite ist eine Freeware, die auch gratis im Geschäftsbereich genutzt werden darf und es Ihnen ermöglicht, über das SIP-Protokoll Anrufe zu tätigen. Hierfür benötigen Sie eine Telefonanlage oder einen Anbieter, der dieses Protokoll unterstützt. Die offizielle Herstellerseite finden Sie hier.
- Die offizielle Downloadseite für das .Net 5.0 Framework finden Sie hier.
Damit Sie die Telefonschnittstelle benutzen können, müssen Sie diese zuvor in Ihrem System aktivieren und einrichten. Weitere Informationen dazu, entnehmen Sie bitte aus Telefonschnittstelle im System aktivieren. Sollten Sie dabei auf Probleme stoßen, melden Sie sich gerne bei unserem Beratungsteam.
Installation .Net 5.0
Zuerst benötigen Sie eine Version des .Net 5.0 Frameworks auf Ihrem Computer. Sie können sich diese auf der offiziellen Downloadseite herunterladen.
Die .NET Desktop Runtime in der x64 Architektur ist hierfür ausreichend.
Laden Sie sich die Installationsdatei herunter und führen diese aus. Anschließend befolgen Sie dieSchritte der Installationsanwendung.
Installation PhonerLite
Sollten Sie PhonerLite noch nicht auf Ihrem Computer installiert haben, können Sie es sich auf der offiziellen Downloadseite herunterladen.
Laden Sie sich die Installationsdatei herunter und führen diese aus. Anschließend befolgen Sie die Schritte der Installationsanwendung.
Leider können wir Ihnen keine genauen Anweisungen zur Einrichtung von PhonerLite geben, da die Einrichtung abhängig von Ihrer Telefonanlage bzw. Ihres Anbieters ist.
Sollten Sie auf Probleme stoßen, können unsere Administratoren Ihnen gerne beratend helfen.
Installation teamSync Telefonschnittstelle
Laden Sie sich bitte für die Installation die aktuelle Installationsdatei von unserer Downloadseite herunter. Anschließend führen Sie diese aus und befolgen die weiteren Schritte.
Standardmäßig wird unsere Anwendung in Ihrem Benutzerordner installiert:
\Users\%Benutzername%\teamSync-Telefonschnittstelle
Außerdem erstellen wir Ihnen eine Desktopverknüpfung zu teamSync-Telefonschnittstelle Einstellungen, sodass Sie von dort die Konfiguration vornehmen können.
Telefonschnittstelle im System aktivieren
Damit Sie die Telefonschnittstelle benutzen können und auch die dazugehörigen URLs sehen können, müssen Sie zunächst eine Schnittstelle vom Typ Telefonschnittstelle hinterlegt haben.
Um eine neue Schnittstelle anzulegen, klicken Sie auf Ihr Benutzerbild in der rechten Seitenleiste. Danach auf Konfiguration.
Anschließend müssen Sie die Liste Schnittstellen in der Kategorie Allgemein öffnen.
Danach eine neue Schnittstelle vom Typ Telefon WebHook (Aktions URL) hinzufügen.
Geben Sie der Schnittstelle einen Namen z.B. Telefonschnittstelle und setzen Sie diese auf Aktiv.
Danach noch speichern und Ihre Telefonschnittstelle ist erfolgreich im System angelegt.
teamSync Telefonschnittstelle einrichten
Loggen Sie sich in Ihren Account ein und öffnen Sie Ihre persönlichen Einstellungen. Dafür Klicken Sie auf Ihr Benutzerbild in der rechten Seitenleiste. Danach auf Persönliche Einstellungen.
Wechseln Sie zur Gruppe Telefonschnittstelle, scrollen Sie herunter und klappen Sie sie ggf. auf.
Anschließend wählen Sie bei der Auswahl „Telefonschnittstellen“ „PhonerLite Telefonanbindung“ aus. Jetzt sollten Sie folgende Ansicht sehen:
Kopieren Sie sich die markierte URL in Ihre Zwischenablage. Anschließend öffnen Sie teamSync-Telefonschnittstelle Einstellungen – die Verknüpfung sollte sich auf Ihrem Desktop befinden.
Fügen Sie die kopierte URL in das markierte Textfeld ein. Jetzt können Sie mit Hilfe des Buttons Testen und Speichern überprüfen, ob alles funktioniert hat.
Wenn Ihr Testanruf erfolgreich war, sollten Sie folgendes sehen:
Sie haben dort die Möglichkeit, einen kompletten Anrufzyklus durchzutesten (Anruf, angenommener Anruf und aufgelegter Anruf). In Ihrem System wird Ihnen der Anruf unter der Nummer 123456789 angezeigt. Sie können diesen Test auch mehrmals durchführen.
Wenn Sie die Weiterleitung der Anrufe stoppen möchten, entfernen Sie den Haken bei Sollen Anrufe weitergeleitet werden.
PhonerLite mit teamSync Telefonschnittstelle verbinden
Um PhonerLite mit der teamSync Telefonschnittstelle zu verbinden, müssen Sie zunächst PhonerLite öffnen. Danach klicken Sie auf Optionen und wählen dann externe Applikationen aus.
Anschließend müssen Sie für die drei Fälle jeweils das richtige Programm auswählen. Klicken Sie bei eingehender Anruf auf das Drei-Punkte-Feld.
Jetzt müssen Sie zum Speicherort der teamSync Telefonschnittstelle navigieren.
Standardmäßig ist es dieses Verzeichnis:
C:\Users\%Benutzername%\teamSync-Telefonschnittstelle
Der Platzhalter %Benutzername% ist durch Ihren Benutzernamen auszutauschen oder Sie benutzen den geöffneten Dateiauswahl-Dialog, um dorthin zu navigieren.
Im Fall eingehender Anruf wählen Sie call aus.
Fahren Sie anschließend fort mit verbundener Anruf, wofür Sie connected
auswählen.
Zuletzt müssen Sie noch für „beendeter Anruf“ disconnected auswählen.
Sie sollten jetzt folgende Ansicht sehen:
Durch einen Klick auf Speichern ist Ihre Einrichtung abgeschlossen und Anrufe in PhonerLite werden zu Ihrem System weitergeleitet.