Pakete Downloaden & installieren
- Tomcat 9 (https://tomcat.apache.org/download-90.cgi)
- Temurin 17 HotSpot (https://adoptium.net/de/temurin/releases/)
- Notepad++ (https://notepad-plus-plus.org/downloads/)
- 7-Zip (https://www.7-zip.de/)
- Apache2 (https://www.apachelounge.com/download/)
- MySQL Server (https://dev.mysql.com/downloads/windows/installer/8.html)
- MySQL Workbench (https://dev.mysql.com/downloads/workbench/)
Links und Pfade
- projectfacts: C:\projectfacts
- userfiles: C:\projectfacts\userfiles
- Tomcat server.xml: C:\Program Files\Apache Software Foundation\Tomcat 9.0\conf/server.xml
- MySQL my.cnf: %programdata%\MySQL\MySQL Server 8.0
- xml: C:\projectfacts\webapp\WEB-INF\web.xml
- data-source.xml: C:\projectfacts\webapp\WEB-INF\conf\data-source.xml
- Apache Ports: C:\Apache24\conf\httpd.conf
- Apache SSL: C:\Apache24\conf\httpd.conf
- Apache Mods: C:\Apache24\conf\httpd.conf
- Apache Sites: C:\Apache24\conf\extra\projectfacts.conf
Installation
1. Legen Sie folgende Ordner an:
- C:\projectfacts
- C:\projectfacts\logs
- C:\projectfacts\webapp
- C:\projectfacts\userfiles
2. Kopieren Sie die deploy-war.bat sowie die projectfacts.war Datei in das C:\projectfacts Verzeichnis
3. Führen Sie die deploy-war.bat mit Administrations-Rechten aus. Die projectfacts.war wird entpackt.
4. Kopieren Sie die ZIP-Datei für die Userfiles nach C:\projectfacts\userfiles. Anschließend entpacken Sie das Paket.
web.xml anpassen
Zeile 3 & 8: Geben Sie hier den jeweiligen Pfad an.
Zeile 13: Mails werden alle 30 Sekunden abgeholt/versendet.
Zeile 18: Um den Versand an alle E-Mail-Adressen zu erlauben, geben Sie folgendes ein .*
Zeile 23 & 28: Geben Sie die gewünschte URL Adresse ein.
<context-param>
<param-name>path.htdocs.directory</param-name>
<param-value>/srv/projectfacts/webapp/htdocs/</paramvalue>
</context-param>
<context-param>
<param-name>path.data.directory</param-name>
<param-value>/srv/projectfacts/webapp/WEBINF/data/</param-value>
</context-param>
<context-param>
<param-name>timer.mailfetcher</param-name>
<param-value>30</param-value>
</context-param>
<context-param>
<param-name>mail.positive_mail_list</param-name>
<param-value>.*</param-value>
</context-param>
<context-param>
<param-name>server.url</param-name>
<param-value>https://projectfacts.mycompany.de</param-value>
</context-param>
<context-param>
<param-name>webdav.url</param-name>
<param-value>https://projectfacts.mycompany.de</param-value>
</context-param>
MySQL 8 Konfiguration
Datenbankbenutzer: projectfacts
Datenbankname: projectfacts
Passwort: Frei wählbar
Bevor Sie die MySQL Konfiguration anpassen können, müssen Sie zuerst die Zeitzonen importieren. Ansonsten kann der MySQL-Server nicht starten.
C:\Program Files\MySQL\MySQL Server 8.0\bin>mysql -u root -p mysql < timezone_posix.sql
Bearbeiten Sie in der Datei %programdata%\MySQL\MySQL Server 8.0\my.ini folgende Zeilen:
[mysqld]
bind-address = 127.0.0.1
skip-name-resolve
skip-log-bin
# projectfacts Optimierungen
default-time-zone = Europe/Berlin
innodb_buffer_pool_size = 1G
max_heap_table_size = 512M
tmp_table_size = 512M
innodb_log_file_size = 256M
group_concat_max_len = 4096
character-set-server = utf8mb4
collation-server = utf8mb4_unicode_ci
#tmpdir = /var/log/mysql/tmp
sql-mode = 'STRICT_TRANS_TABLES,NO_ZERO_IN_DATE,NO_ZERO_DATE,ERROR_FOR_DIVISION_BY_ZERO,NO_ENGINE_SUBSTITUTION'
Starten Sie den MySQL-Server neu.
MySQL Datenbank Importieren
Bitte kontaktieren Sie uns, um eine Vorlage für die Datenbankstruktur zu erhalten.
context.xml anpassen
Um die Datenbankverbindung mit projectfacts herzustellen, muss die Datei webapp/META-INF/context.xml nach tomcat9/conf/Catalina/localhost/ROOT.xml kopiert werden.
Das Verzeichnis wird automatisch erstellt, wenn der Tomcat das erste Mal gestartet wird. In der kopierten Datei müssen docBase, username, password und url angepasst werden.
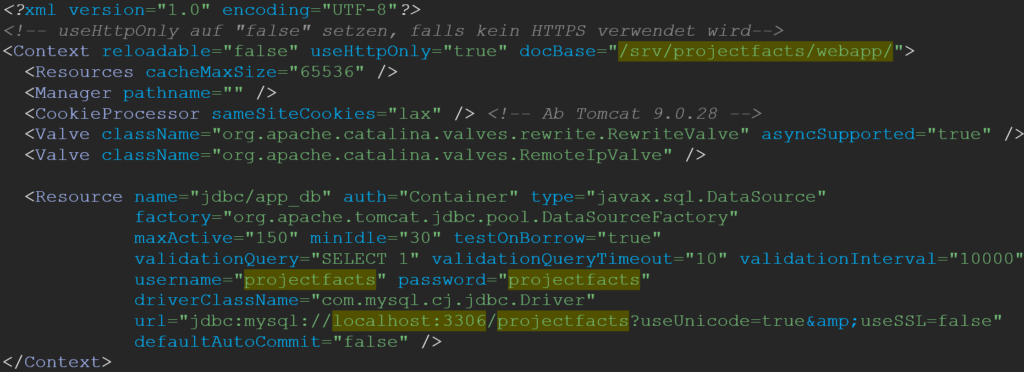
Hinweis
Die Zeitzone der Datenbank muss mit dem Betriebssystem übereinstimmen, auf dem der Tomcat läuft. Wenn die Datenbank zusammen mit dem Tomcat auf einem System installiert wurden, ist das i. d. R. gegeben.
Tomcat einrichten
Ab der Tomcat Version 9.0.92 oder höher müssen Sie Ihr projectfacts/teamspace auf folgende Versionen aktualisieren. Ansonsten erhalten Sie eine Fehlermeldung.
- Ab 2024.2.68
- Ab 2024.1.72
Folgende Zeilen müssen in der Datei C:\Program Files\Apache Software Foundation\Tomcat 9.0\conf\server.xml angepasst oder hinzugefügt werden:
<Listener className="org.apache.catalina.core.AprLifecycleListener" SSLEngine="off" />
[…]
<Host name="localhost" appBase="webapps" unpackWARs="false" autoDeploy="false">
Öffnen Sie den Tomcat 9 Manager und passen Sie den Arbeitsspeicher sowie das Default-Encoding an:
- Java Virtual Machine: Gibt den Pfad von der OpenJDK an.
- Java Options: -Dfile.encoding=UTF8 hinzufügen
- Maximum memory pool: Arbeitsspeicher anpassen
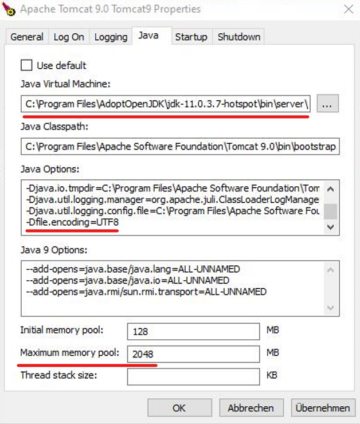
Nächtlicher Tomcat Neustart
Legen Sie eine Batch-Datei mit dem Namen tomcat_restart.bat in den Ordner C:\projectfacts\scripe ab und fügen Sie folgenden Inhalt hinzu:
@echo off
net stop „Tomcat9“
timeout 30
net start „Tomcat9“
Setzen Sie ein Hacken in der Aufgabenplanung bei »Unabhängig von der Benutzeranmeldung ausführen«. Ansonsten kann das Script nicht ausgeführt werden!
Jasper Font einfügen
1. Laden Sie sich unter teamspace-classic die jasper-font-default-1.2.0.jar herunter.
2. Legen Sie nun die die jasper-font-default-1.2.0.jar in folgendes Verzeichnis ab:
C:\Program Files\Apache Software Foundation\Tomcat 9\lib
Legen Sie folgenden Ordner an, „C:\projectfacts\jasper-font“. Danach kopieren Sie die jasper-font-default-1.2.0.jar hinein. Erstellen Sie nun ein mklink mit folgendem Befehl:
mklink /d C:\Program Files\Apache Software Foundation\Tomcat 9\lib\Jasper-Font-default-1.2.0.jar C:\projectfacts\jasper-font\Jasper-Font-default-1.2.0.jar
3. Starten Sie nun den Tomcat neu, damit die Änderung übernommen wird.
projectfacts Update
Um immer die aktuellen Updates herunterladen zu können, benötigen Sie einen teamspace-classic Account. Diesen Account legen wir für Sie an. Sollten Sie noch keinen Account haben, kontaktieren Sie uns bitte.
1. Gehen Sie auf die Homepage https://www.teamspace-classic.de/mitglieder-login und melden Sie sich mit Ihren Logindaten am System an.
2. Wechseln Sie zu den Dateien und navigieren Sie zu „Hauptordner → Aktuelle Version → UPDATE HINWEISE BEACHTEN!“
Dort finden Sie das jeweilige Update-Paket und die aktuelle Anleitung. Bitte schauen Sie vorher in die Updatehinweise. Laden Sie nun die projectfacts-x.x.xx.war Datei herunter.
1. Nachdem Sie die Datei heruntergeladen haben, kopieren Sie sie auf Ihren Server unter C:\projectfacts\
2. Stoppen Sie den Tomcat. Hier gehen Sie wie folgt vor. Drücken Sie die Windows-Taste + R und geben Sie dort msc. Drücken Sie anschließend auf OK. Suchen Sie den Tomcat Dienst und stoppen Sie diesen.
3. Ist der Tomcat erfolgreich gestoppt, führen Sie in ihrem projectfacts Verzeichnis die deploy-war.bat Machen Sie hierzu einen Rechtsklick auf die deploy-war.bat und wählen Sie „Als Adminstrator ausführen“ aus.
4. Ist das Update ohne Fehler durchgelaufen, können Sie den Tomcat wieder in Ihren Diensten starten.
Zusätzlich können Sie auch in der projectfacts.log prüfen, ob das Update erfolgreich durchgeführt wurde. Die jeweilige Logdatei finden Sie unter C:\Program Files\Apache Software Foundation\Tomcat 9\logs\
Jetzt ist das neue Update auf Ihrem projectfacts-Server installiert. Bitte entfernen Sie noch die projectfacts-x.x.xx.war Datei aus dem C:\projectfacts\ Verzeichnis. Wenn Sie das Update durchführen, darf immer nur eine .war Datei vorhanden sein. Ansonsten schlägt das Update fehl. Zudem darf hier auch keine ältere projectfacts Version installiert werden (Downgrade). Ansonsten kann es vorkommen, dass Ihr System nicht mehr ordnungsgemäß funktioniert oder gar nicht erst startet.
Schauen Sie gelegentlich in teamspace-classic in der Menübar auf die „Pinnwand“ Dort finden Sie immer aktuelle Informationen zu den Updates.
Wenn Sie hierzu noch Fragen haben, können Sie sich jederzeit bei uns via E-Mail oder Telefon melden. Wir helfen Ihnen gerne weiter.

