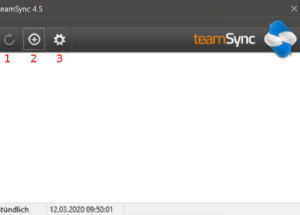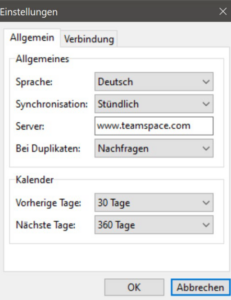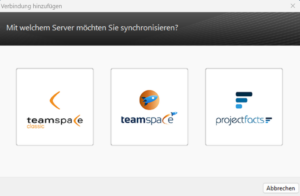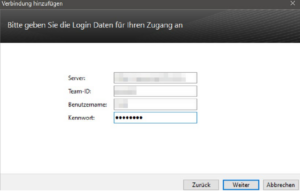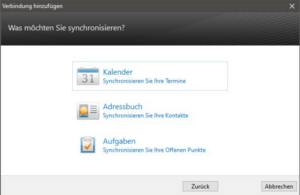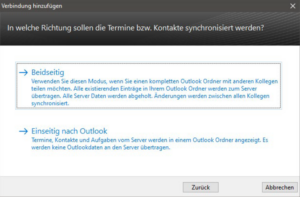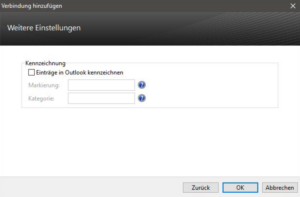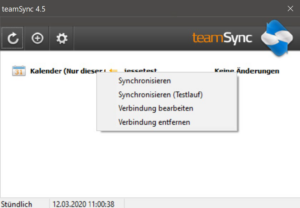Einleitung
https://help.teamspace.de/hilfecenter/sync-profil-anlegen-und-anpassen/
Wenn Sie Outlook mit projectfacts synchronisieren wollen, brauchen Sie ein separaten Client. Hierzu wird teamSync benötigt.
Mit teamSync können Sie die Produkte teamspace und projectfacts mit Microsoft Outlook synchronisieren. Laden Sie sich teamSync hier herunter, falls Sie das nicht bereits getan haben. Nach einem Doppelklick auf die heruntergeladene Datei startet die Installation.
Die Oberfläche
Wenn Sie teamSync zum ersten Mal starten, sehen Sie das Hauptfenster mit einer Verbindungsübersicht, die zunächst noch leer ist. Hier stehen Ihnen folgende Schaltflächen zur Verfügung:
- Manuelle Synchronisation starten (aktiv, sobald eine Verbindung angelegt wurde)
- Neue Verbindung erstellen
- Allgemeine Einstellung von teamSync bearbeiten
Allgemeine Einstellung
In den allgemeinen Einstellungen können Sie die Sprache festlegen und entscheiden, ob die Synchronisation manuell oder automatisch in bestimmten Intervallen durchgeführt werden soll.
Außerdem wird der Zeitraum eingestellt, für den Termine synchronisiert werden. Auf diese Weise werden sehr alte und weit in der Zukunft liegende Termine nicht synchronisiert, um das Datenvolumen gering zu halten.
Falls Sie sich über einen Proxyserver verbinden möchten oder Ihr selbst gehosteter Server nur über eine ungesicherte Verbindung erreichbar ist, können Sie hier entsprechende Voreinstellungen setzen.
Verbindung einrichten
Eine Verbindung legt fest welche Daten mit welchem Kalender oder Adressbuch Ihres Outlook synchronisiert werden. Jede Verbindung synchronisiert immer nur eine Sorte von Daten, also
entweder Termine, Aufgaben oder Kontakte.
Wenn Sie eine neue Verbindung anlegen, müssen Sie zunächst das Produkt auswählen, mit dem Sie sich verbinden möchten.
Wählen Sie hier den Custom Server aus.
Zugangsdaten, Verbindungstyp, Richtung der Syncronisation, Auswahl des Outlook-Ordners und Kennzeichnung
Zugangsdaten
Tragen Sie nun die Verbindungsdaten ein. Diese finden Sie in Ihrem angelegten Sync-Profil in projectfacts. Verwenden Sie hier die teamSync (Verbindung mit Custom Server herstellen) Verbindungsdaten.
Klicken Sie danach auf die Schaltfläche Weiter.
Verbindungstyp
Wählen Sie bitte, ob Sie eine Verbindung zum synchronisieren Ihres Kalenders, Adressbuchs oder Aufgaben erstellen möchten. Für jeden Datentyp benötigen Sie eine eigene Verbindung.
Richtung der Syncronistation
Mit teamSync können Sie ein- und beidseitig synchronisieren. Nur mit der beidseitigen Synchronisation werden Änderungen und neue Termine, die Sie in Outlook anlegen, zum Server synchronisiert. Wählen Sie die einseitige Synchronisation, wenn Sie sicherstellen möchten, dass Sie über Outlook keine Daten verändern können.
Auswahl des Outlook-Ordners
Hier stellen Sie ein, welchen Ordner (also ein Kalender oder Adressbuch) Sie mit dem Server verbinden möchten.
Da Sie in Outlook bequem mit mehreren Kalendern arbeiten können und Sie die Möglichkeit haben diese auch übereinander zu legen, empfehlen wir die Verwendung eines eigenen Kalenders für die Synchronisation, falls Sie auch Termine haben, die Sie nicht synchronisieren möchten (etwa private Termine).
Falls Sie mit projectfacts synchronisieren, wählen Sie an dieser stelle zusätzlich ein passendes Synchronisationsprofil aus. Dieses bestimmt welche Daten vom Server synchronisiert werden und wie in Outlook erstellte Daten in projectfacts importiert werden.
Kennzeichnung
Wenn Sie keinen separaten Kalender für die Synchronisation verwenden, möchten Sie vielleicht die Termine, die synchronisiert werden, besonders kennzeichnen lassen.
Sie können zum einen eine Markierung vorgeben, die in eckigen Klammern an den Betreff eines Termins oder einer Aufgabe angehängt wird.
Sie können aber auch über die Kategorien eine Kennzeichnung vornehmen lassen. Vor dem Übertragen auf den Server werden die
Kennzeichnungen wieder entfernt.
Bitte beachten Sie, dass Sie die Kennzeichnung mit einer Kategorie, nachdem Sie die Verbindung angelegt haben, nicht nachträglich ändern können.
Erweiterte Option für Verbindungen
Um eine bestehende Verbindung zu bearbeiten, klicken Sie sie mit der rechten Maustaste an. Sie haben dann folgende Optionen:
Verbindung bearbeiten
Mit dieser Option können Sie die Einstellungen der Verbindung ändern. Es werden die gleichen Schritte wie beim Anlegen der Verbindung durchlaufen.
Verbindung entfernen
teamSync fragt, ob mit der Verbindung auch die zu dieser Verbindung gehörenden Einträge gelöscht werden sollen.
Daten behalten: Die Verbindung wird gelöscht. Alle Daten bleiben erhalten.
Daten löschen: Die Verbindung wird gelöscht. Zusätzlich werden alle Einträge im verknüpften Outlook Ordner entfernt. (Empfohlen)
Wir empfehlen das Löschen der Daten. Andernfalls würde sich alle vorhandenen Termine verdoppeln, wenn sie die Verbindung erneut anlegen.