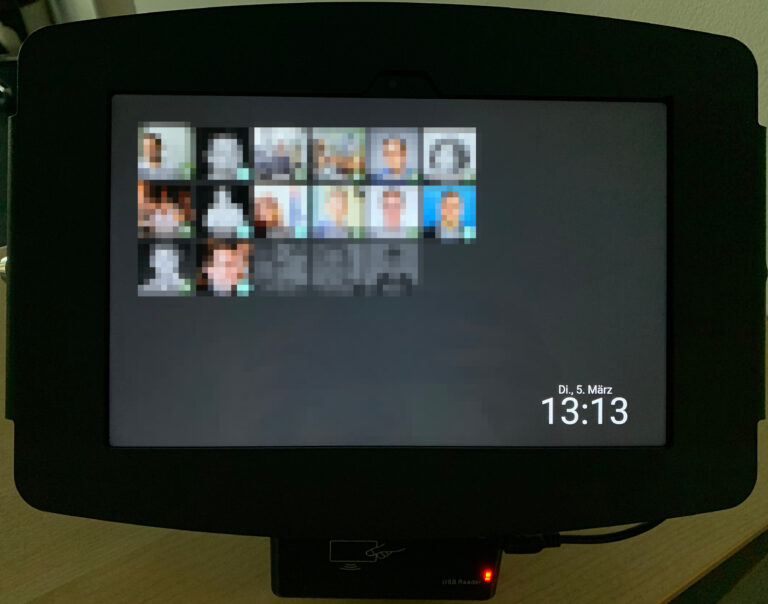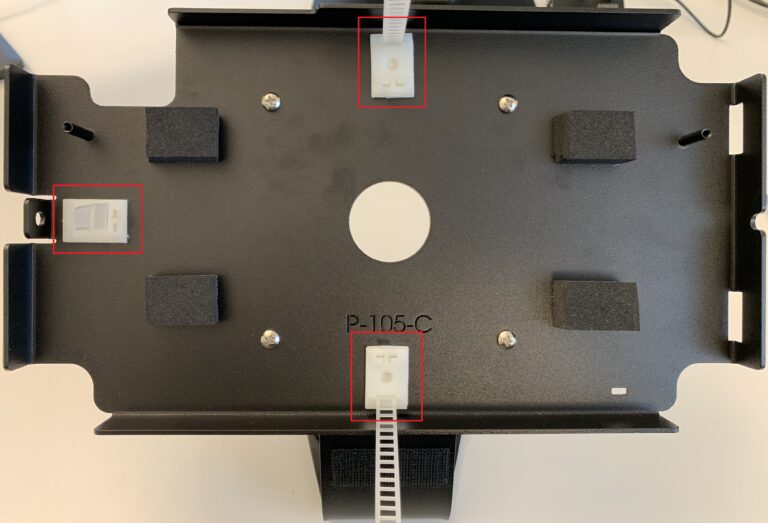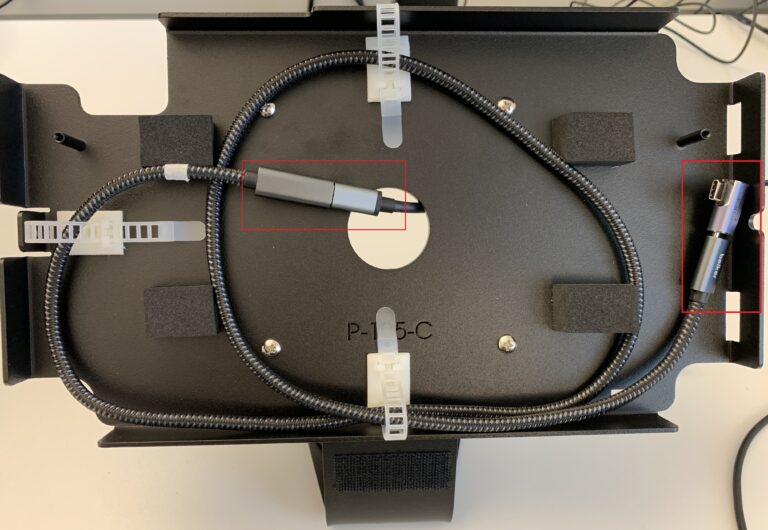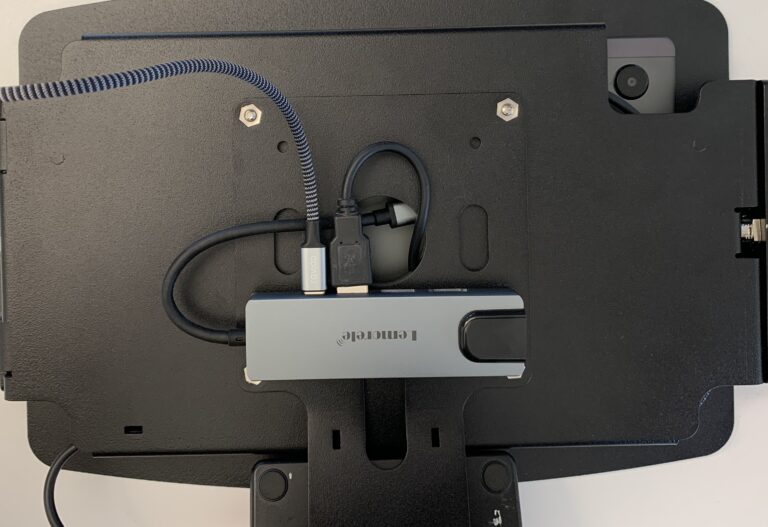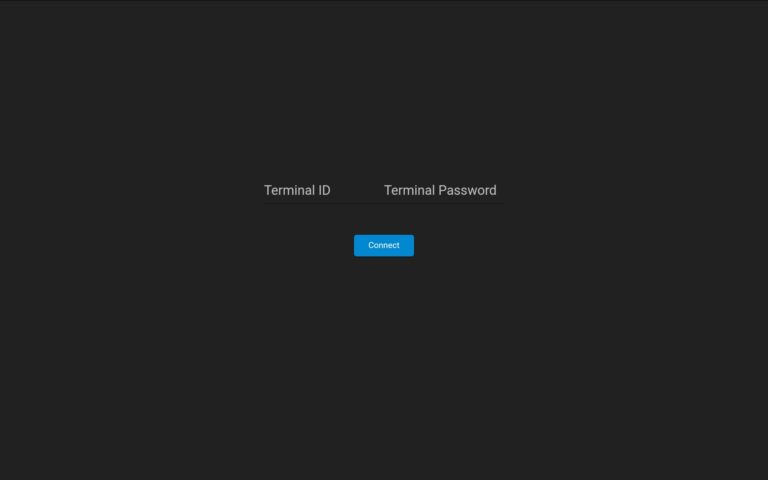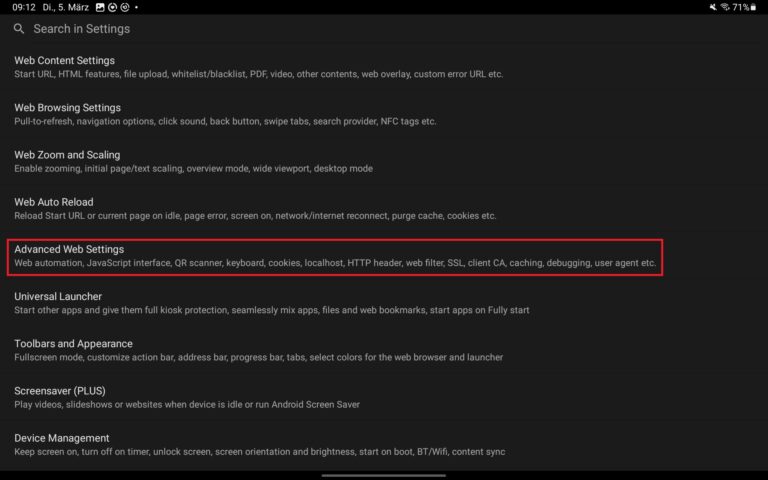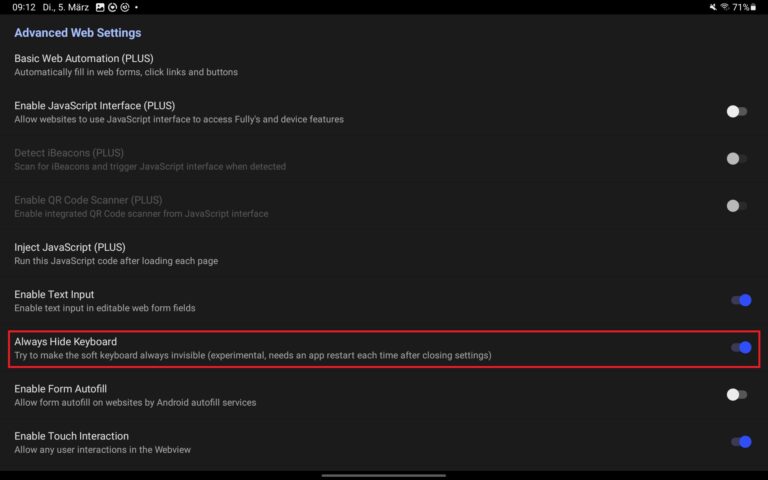Wir stellen Ihnen in dieser Anleitung eine kostengünstige Lösung für ein Terminal vor.
Benötigte Hardware
- Space Kiosk Galaxy Tab mit Gehäuse und Enclosure für Galaxy Tab A8 10.5″: Hier klicken
- Samsung Galaxy Tab A8 10.5″: Hier klicken
- USB-C Winkelstecker Kabel: Hier klicken
- USB-C Dongle: Hier klicken
- RFID Reader: Hier klicken
- RFID Transponder: Hier klicken
- Selbstklebende Kabelbinder: Hier klicken
- Klettband: Hier klicken
Kosten Aufstellung
Space Kisok Galaxy Tab mit Gehäuse und Enclosure: 139,90€
Samsung Galaxy Tab A8 10.5″: 179,00€
USB-C Winkelstecker Kabel: 9,99€
USB-C Dongle: 21,99€
RFID Reader: 11,99€
RFID Transponder: 8,23€
Selbstklebende Kabelbinder: 6,99€
Klettband: 8,99€
Gesamtsumme: 387,08€
Zusammenbau
Folgende Komponenten werden benötigt für den Zusammenbau:
- Space Kisok Gehäuse
- Samsung Galaxy Tab A8 10.5″
- USB-C Winkelstecker Kabel
- USB-C Dongle
- RFID Reader
- 3 Selbstklebende Kabelbinder
- Klettband
- Schraubendreher
Die Anleitung für das Gehäuse ist hier zu finden.
Wie im Bild zu sehen, wird ein Streifen Klettband für die spätere Halterung des RFID-Readers befestigt. Das Gleiche gilt auch für die Rückseite vom USB-C Dongle.
Befestigen Sie den Tablet Halter mit den vier beigefügten Schrauben am Standfuß.
Kleben Sie die Kabelbinder an den folgenden Stellen wie auf dem Bild.
Kleben Sie das Gegenstück des Klettbandes auf den RFID-Reader und den USB-C-Dongle.
Befestigen Sie den USB-C Dongle unter dem Gehäuse. Ziehen Sie das Kabel durch das mittlere Loch.
Schließen Sie das USB-C Winkelstecker-Kabel an den USB-C-Dongle und verlegen Sie das Kabel so, dass sich der gewinkelte Stecker auf der rechten Seite befindet.
Verlegen Sie das Kabel für den RFID-Reader. Der USB-A-Stecker wird in der Mitte des Loches geführt und das Anschlusskabel für den RFID-Reader wird unten rechts aus dem Rahmen gezogen. Anschließend befestigen Sie den RFID-Reader am Standfuß.
Schließen Sie das Tablet mit dem USB-C-Stecker an und legen Sie es in die Halterung.
Der Gehäusedeckel wird mit zwei Haken eingehackt und auf der anderen Seite mit einem Schloss verriegelt. Mit dem beiliegenden Schlüssel können Sie jederzeit den Deckel wieder öffnen.
Schließen Sie den USB-A und die Stromzufuhr am USB-C Dongle an.
Einrichtung des Tablets
Klicken Sie auf den Google Play Store und wählen Sie die App Fully Kiosk Browser & Lockdown, um die App zu installieren.
Öffnen Sie die App und geben Sie in der Start-URL die Terminal-URL ein und klicken Sie auf START USING FULLY.
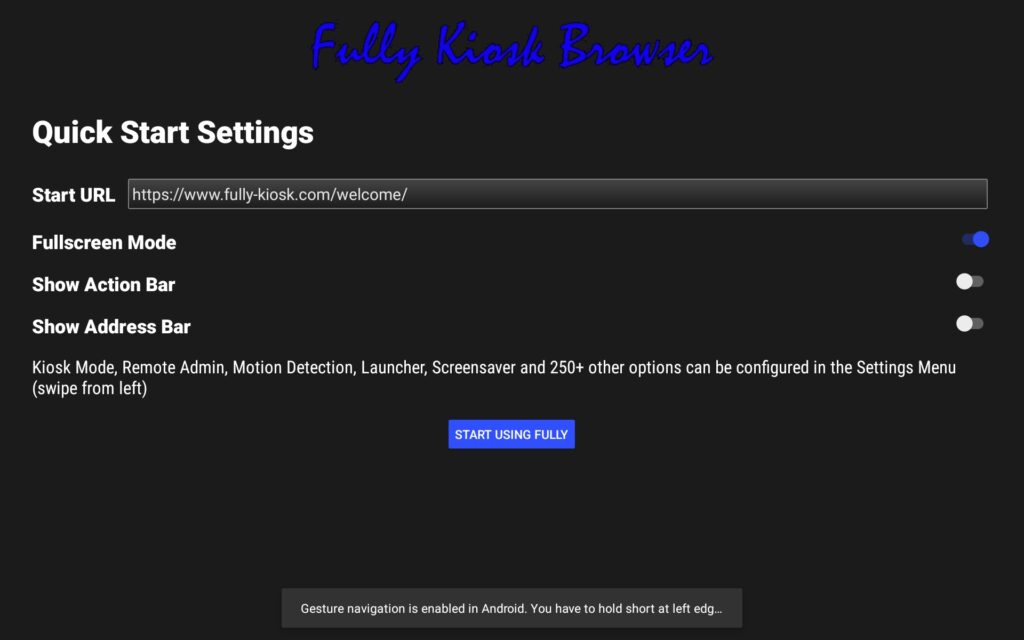
Geben Sie die Login-Daten für das Terminal ein.
Nach der Anmeldung swipen Sie von links nach rechts. Gehen Sie auf die Schaltfläche »Einstellungen«. Klicken Sie auf den Button »Settings« und anschließend auf »Advanced Web Settings«.
Aktivieren Sie die Funktion »Always Hide Keyboard«, damit die Tastatur nicht im Kiosk-Modus geöffnet wird.
Das Terminal ist nun vollständig eingerichtet. Wenn Sie mehrmals von links nach rechts swipen, können Sie die Einstellungen verlassen.
Sie haben die Möglichkeit, weitere Einstellungen vorzunehmen. Die App bietet eine Vielzahl an Anpassungsmöglichkeiten an.