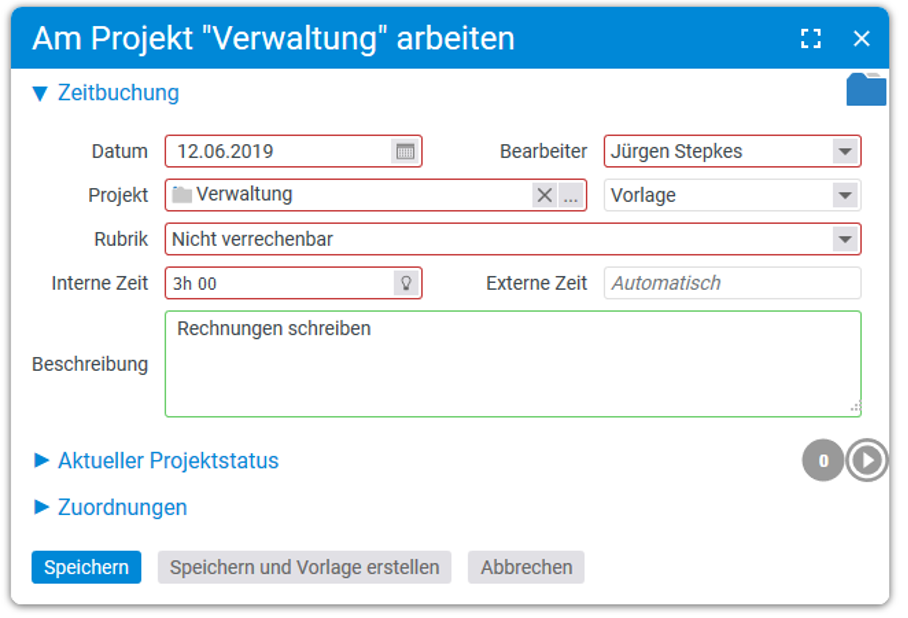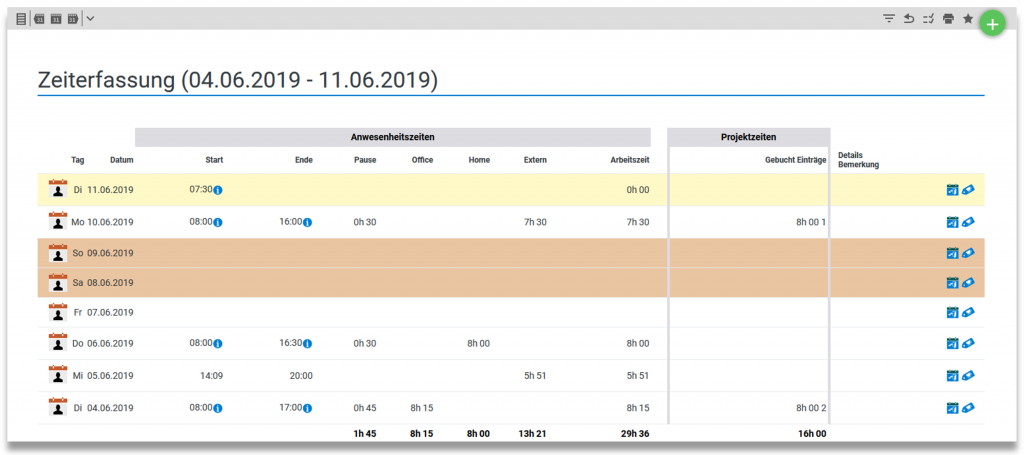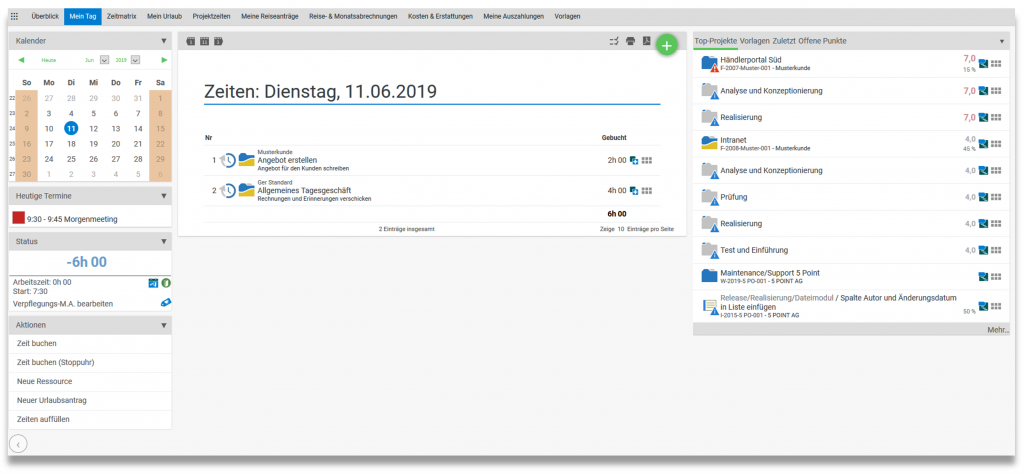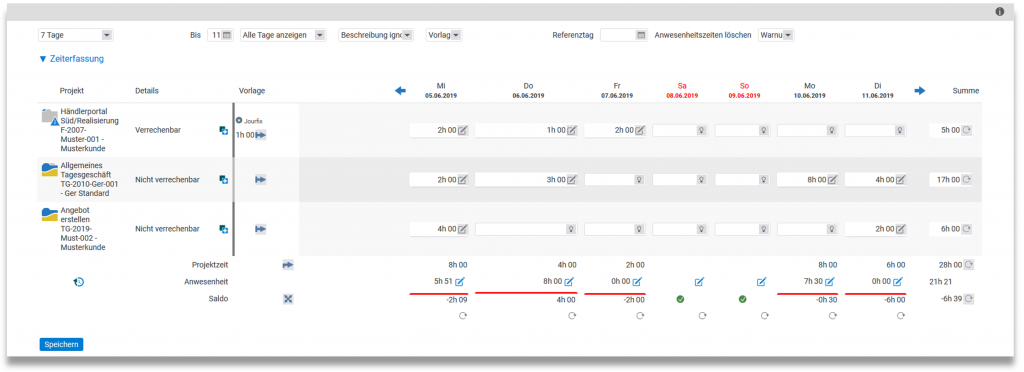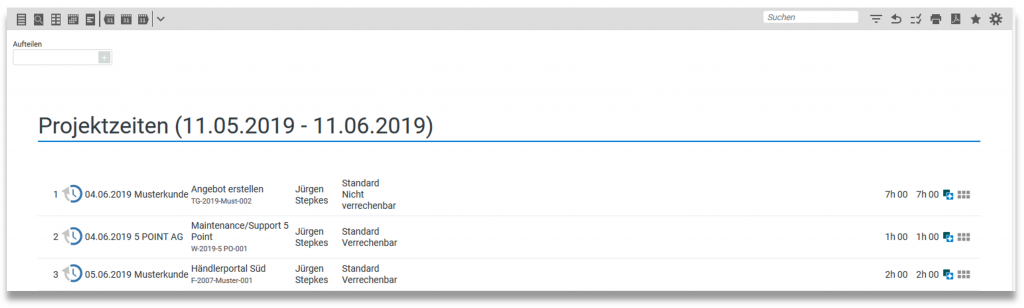Einführung
Projektzeiten können auf unterschiedliche Weise und in verschiedenen Bereichen der Software erfasst werden – je nachdem, wie es für euch am einfachsten ist.
Ihr habt z. B. die Möglichkeit, Zeiten über Mein Tag oder direkt im Projekt zu erfassen, indem ihr über das Aktionen-Icon alle verfügbaren Optionen aufrufen. Alternativ könnt ihr eine Stoppuhr starten, um die Arbeitszeit in Echtzeit zu erfassen.
In den Einstellungen lässt sich festlegen, ob der Beginn und das Ende einer Tätigkeit eingetragen werden müssen. Falls diese Option aktiviert ist, besteht zudem die Möglichkeit, Pausenzeiten für das jeweilige Projekt zu erfassen. Diese werden automatisch von der Gesamtarbeitszeit und der abrechenbaren Zeit abgezogen.
Im Dialog zur Zeiterfassung werden hauptsächlich das Projekt, die gearbeitete Zeit und eine Beschreibung der Tätigkeit erfasst. Zusätzlich kann eine zuvor erstellte Vorlage ausgewählt werden, deren Daten automatisch übernommen werden.
In den Einstellungen und der Konfiguration lässt sich ein Standardtext für das Beschreibungsfeld hinterlegen, der bei jeder Erfassung automatisch eingefügt wird. Außerdem kann das Beschreibungsfeld als Pflichtfeld definiert werden. Zusätzlich besteht die Möglichkeit, einen internen Kommentar zur Buchung hinzuzufügen, wenn die Funktion in der Konfiguration aktiviert wurde.
Zur besseren Kategorisierung wird die erfasste Projektzeit einer Rubrik zugeordnet, die individuell konfigurierbar ist. Diese dient in der Regel zur Kennzeichnung der Abrechenbarkeit der Zeit. In der Konfiguration können hierzu verschiedene Einstellungen hinterlegt werden, beispielsweise eine Abrechnung im Viertelstunden-Takt.
Neben der Rubrik kann auch ein Bereich für die Projektzeit angegeben werden. Beide funktionieren ähnlich: Es kann festgelegt werden, dass ein Bereich immer gewählt werden muss, wenn die erfasste Zeit abrechenbar ist. Sowohl Rubriken als auch Bereiche lassen sich gezielt filtern und auswerten. Die Verwaltung der Kategorien erfolgt in der Konfiguration.
Darüber hinaus können im Dialog zur Zeiterfassung projektspezifische Daten angepasst werden, darunter der Projektfortschritt und der Projektstatus. Diese Optionen stehen jedoch nur Nutzern zur Verfügung, die über die entsprechenden Rechte zur Bearbeitung verfügen.
Überblick der Zeiten
Über den Überblick der Zeiterfassung gelangt ihr zur Tagesübersicht der letzten Woche. Hier werden standardmäßig die Tage und gebuchten Zeiten der letzten Woche angezeigt. Ihr seht auf einen Blick, an welchem Tag ihr wie viel Zeit gebucht habt. Durch das Auswählen einer Zeile kommt ihr auf die „Mein Tag“-Ansicht des ausgewählten Tages. Dort können bequem Zeiten für den Tag gebucht werden.
Die Anwesenheitszeit jeden Tages kann über das Bearbeitungssymbol individuell angepasst werden. Zudem könnt ihr die gebuchten Verpflegungssätze einsehen und die Check-in- und Check-out-Zeiten nachverfolgen.
Über die Aktionsbox können Verpflegungsmehraufwände und Krankmeldungen erfasst werden. Zusätzlich besteht die Möglichkeit, einen Excel-Bericht der Übersicht herunterzuladen.
In der Zusammenfassung werden die wichtigsten Kennzahlen zu Arbeitszeit, Urlaub und Überstunden übersichtlich dargestellt:
Arbeitszeit: Anzeige der aktuellen Wochenarbeitszeit.
Urlaub: Übersicht über den Urlaubsanspruch für das aktuelle Jahr, einschließlich des Resturlaubs aus dem Vorjahr nach dem Jahreswechsel. Zudem wird angezeigt, wie viele Urlaubstage bereits genommen wurden und wie viele noch verbleiben.
Überstunden: Darstellung des aktuellen Überstundenkontos.
Für detaillierte Informationen kann in jedem Bereich über das Lupen-Symbol ein ausführlicher Bericht abgerufen werden.
Mein Tag
Über Zeiterfassung – Mein Tag könnt ihr einfach Projektzeiten buchen.
Ihr seht eure Top-Projekte, Vorlagen, die zuletzt gebuchten Zeiten und Offene Punkte als Eingabehilfe. Außerdem könnt ihr über den Kalender einfach auf andere Tage wechseln.
Die Zeitmatrix zeigt alle zuletzt gebuchten Projektzeiten und Projekte in einer wöchentlichen Ansicht, hier könnt ihr euch nicht nur bereits erfasste Projekkte anzeigen lassen sondern auch Vorlagen. Die Projektzeiten können komfortabel für eine ganze Woche eingetragen, bearbeitet oder gelöscht werden.
Mit den Filtern könnt ihr den Zeitraum der Zeitmatrix flexibel anpassen. Ihr habt die Wahl zwischen der aktuellen Woche, dem aktuellen Monat oder einem individuell festgelegten Zeitraum. Zudem könnt ihr die Ansicht so konfigurieren, dass Wochenenden ausgeblendet werden.
Zum Erfassen von Projektzeiten tragt ihr den gewünschten Zeitwert einfach in die entsprechenden Felder ein. Alternativ könnt ihr gespeicherten Buchungsvorlagen nutzen, um die Projektzeiten automatisch eintragen zu lassen.
Ist die Anwesenheitszeit-Erfassung aktiviert, erhaltet ihr in der Zeitmatrix einen Hinweis, wenn die erfasste Anwesenheitszeit von der Projektzeit abweicht.
Projektzeitenliste
Unter dem Menüpunkt Zeiterfassung – Projektzeiten findet ihr eine Liste erfasster Projektzeiten. Über die Filter könnt ihr den angezeigten Zeitraum einstellen.
In der Filterbox „Top-Projekte der letzten 30 Tage“ werden die drei zuletzt bearbeiteten Projekte angezeigt, auf die Zeiten gebucht wurden. Dadurch könnt ihr die erfassten Zeiten dieser Projekte separat einsehen.
Über die Aktionsbox habt Ihr zudem die Möglichkeit, direkt eine Projektzeit zu erfassen. Zusätzlich könnt Ihr einen Excel-Bericht oder einen Arbeitszeitnachweis der erfassten Projektzeiten herunterladen.
In der Ansicht lassen sich gebuchte Zeiten korrigieren, kopieren oder löschen. Die rückwirkende Bearbeitung ist jedoch in den Berechtigungseinstellungen festgelegt: Pro Benutzer kann entschieden werden, wie viele Tage eine Projektzeit rückwirkend geändert werden darf.
Bearbeitungsfristen für Projektzeiten
Bearbeitungsfristen verhindern das nachträgliche Bearbeiten einer Projektzeit, wenn diese zu lange zurück liegt. Hierbei gibt es zwei Systeme, die unterschiedlich funktionieren:
- Mitarbeiterspezifische Bearbeitungsfristen
Anzahl der Kalendertage, nach denen eine Zeit nicht mehr gebucht oder verändert werden kann. Diese Einstellung dient der „Buchungsdisziplin“ der zeitbuchenden Person. Projektleiter mit entsprechenden Rechten können diese Zeiten unabhängig dieser Frist bearbeiten – auch die eigenen Zeiten. - Automatische Zeitfreigabe – wöchentlich oder monatlich
Eine globale Einstellung, nach wie vielen Tagen der Vormonat bzw. die Vorwoche gesperrt ist. Hier soll sich die Buchhaltung darauf verlassen können, dass abrechenbare Zeiten rechtzeitig finalisiert sind. Demensprechend kann nur Sachbearbeiter-Finanzen diese Zeiten nachträglich noch bearbeiten.
Berechtigungssystem für Projektzeiten
Grundlegend kann ein Mitarbeiter seine eigenen Projektzeiten bearbeiten, bis eines der folgenden Ereignisse eintritt:
- Die Bearbeitungsfrist ist abgelaufen. Als Bearbeitungsfrist kann etwa 1 Woche eingestellt werden, oder der 4. Tag des Folgemonats (siehe oben)
- Das Projekt wurde abgeschlossen.
- Die Projektzeit wurde gegenüber einem Kunden abgerechnet.
- Die Projektzeit wurde mit einem Stundenzettel validiert.
- Der Mitarbeiter hat seine Projektzeiten über das Freigabedatum festgeschrieben.
Mit bestimmten Berechtigungen können auch Mitarbeiter (zum Beispiel Teamleiter) die Projektzeit eines Kollegen bearbeiten. Die oben genannten Bedingungen gelten mit Ausnahme der Bearbeitungsfrist weiterhin (siehe oben). Um „fremde“ Projektzeiten zu bearbeiten, muss eine der folgenden Bedingungen erfüllt sein:
- Projektrolle mit Vollzugriff auf Projektzeiten
- Sachbearbeiter Bearbeitung für Projektzeiten dieses Kollegen
- Administrationsrechte für Projektzeiten (im Admin-Modus)