Einplanungsassistent #
Einführung #
Der Einplanungsassistent unterstützt Sie bei einer Reihe von Aktivitäten im Rahmen der Kapazitätsplanung. Sie können eine neue Kapazität anlegen oder bestehende Kapazitäten bearbeiten, verschieben, fixieren oder löschen. Der Einplanungsassistent wurde für eine tagesbasierte Planung konzipiert.
Sie können an unterschiedlichen Stellen im System auf den Einplanungsassistenten zugreifen, beispielsweise in der Kapazitätsplanung oder innerhalb einer konkreten Kapazität. Je nachdem werden einige Informationen im Dialog bereits vorausgefüllt.
Anlegen und Löschen #
Über die Aktion „Neu“ planen Sie eine neue Kapazität ein. Die Parameter hierfür lassen sich direkt angeben. Möglich sind unter anderem eine Ganz- oder Halbtagsplanung sowie individuelle Werte basierend auf Zeit pro Tag, Auslastung oder der Gesamtsumme an Stunden. Die Verteilung regelt dabei die Art der zeitlichen Einteilung:
- Früh starten: Die Verplanung beginnt direkt zum Startdatum und läuft dann so lange wie erforderlich, um die gewünschte Stundenzahl abzubilden.
- Spät starten: Die Verplanung beginnt zum spätestmöglichen Zeitpunkt, sodass die gewünschte Stundenzahl gerade zum Enddatum erreicht wird.
- Gleich verteilt: In diesem Fall verteilt die Software die gewünschten Stunden automatisch möglichst gleichmäßig auf den ausgewählten Zeitraum.
Die Option „Begrenzung auf freie Kapazität“ stellt sicher, dass unter anderem Urlaubs-, Krankheits-, Feiertage bei der Einplanung automatisch berücksichtigt werden.
Über den Abschnitt „Team“ lässt sich einstellen, auf welche Teammitglieder die entsprechende Aktion angewendet werden soll. Möglich sind alle bzw. individuelle Mitarbeiter. „Alle“ bezieht sich dabei auf sämtliche Mitarbeiter im System unabhängig vom Team, das in der Kapazität hinterlegt ist.
Der Abschnitt „Zeit“ wiederum bestimmt den Zeitraum, für den die Aktion inkraft tritt. Neben der Standardeinstellung „Alle Tage“ lassen sich hier verschiedene andere Optionen wählen. Manche davon sind insbesondere dann sinnvoll, wenn Kapazitäten gelöscht werden sollen (z. B. „Nur Krankheitstage“). Über das Feld „Tage“ lässt sich die Aktion nur auf bestimmte Wochentage anwenden.
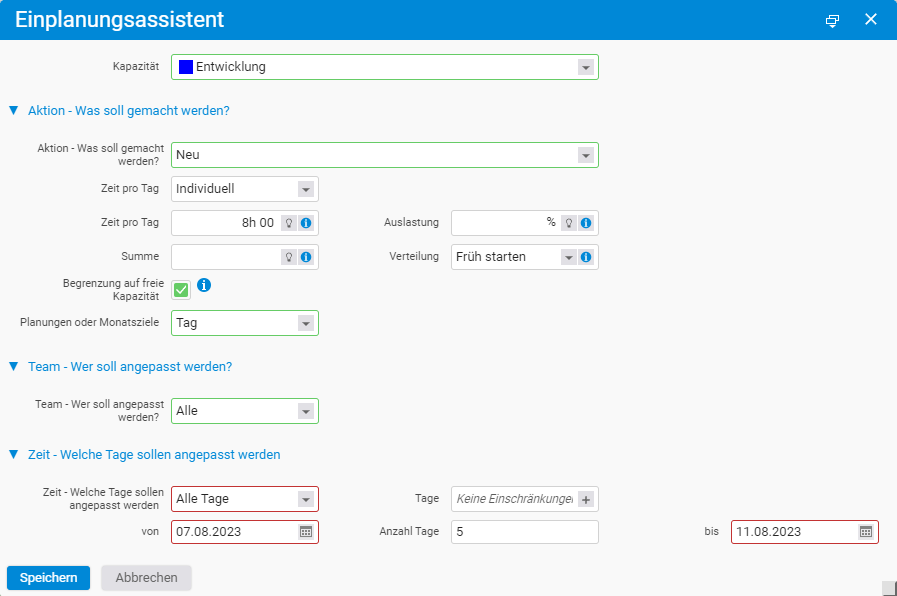
Fixieren #
Über die Funktion „Fixieren“ lässt sich vermeiden, dass sich eine bestehende Planung ändern (also beispielsweise verschieben lässt). Werden bestimmte Plandaten fixiert, werden sie in der Übersicht anschließend mit einem Schloss-Symbol markiert. Fixierte Planungen lassen sich nur dann verändern, wenn der Bearbeiter über das Recht verfügt, nicht nur variable, sondern alle Elemente zu bearbeiten. Die entsprechende Einstellung hierfür findet sich innerhalb der Kapazität unter dem Reiter „Team“. Analog dazu lässt sich die Fixierung über den Einplanungsassistenten wieder aufheben.
Anpassen #
Mithilfe der Anpassen-Funktion können Sie bestehende Planwerte überschreiben oder bestimmte Zeitbudgets automatisch hinzuaddieren. Die Werte sind dabei jeweils als Tageswerte zu verstehen und werden dementsprechend pro Tag gesetzt bzw. hinzuaddiert.
Verschieben #
Möchten Sie eine Verplanung um eine bestimmte Anzahl von Tagen verschieben, können Sie dafür die Aktion „Verschieben“ nutzen. Sie wählen dabei, um wie viele Tage die Planung verschoben werden soll, und, ob dabei lediglich Arbeitstage gezählt werden sollen. Über den Abschnitt „Zeit“ bestimmen Sie, auf welche Plandaten die Verschiebung angewendet wird.
Korrekturen #
Der Korrekturmodus bietet Nutzern zwei Möglichkeiten. Zum einen lassen sich Überbuchungen ausgleichen. Sind Mitarbeiter an einzelnen Tagen zu mehr als ihrer vertraglichen Arbeitszeit verplant, gleicht der Einplanungsassistent dies aus, indem er die Überbuchung auf die übrigen Tage verteilt.
Zudem lassen sich für die Vergangenheit Soll-Werte mit Ist-Werten überschreiben. Der Gedanke hierbei ist, dass vergangene Planungen für die Zukunft unter Umständen nicht mehr relevant sind, sondern stattdessen nur die tatsächlich gebuchten Zeiten berücksichtigt werden sollen.