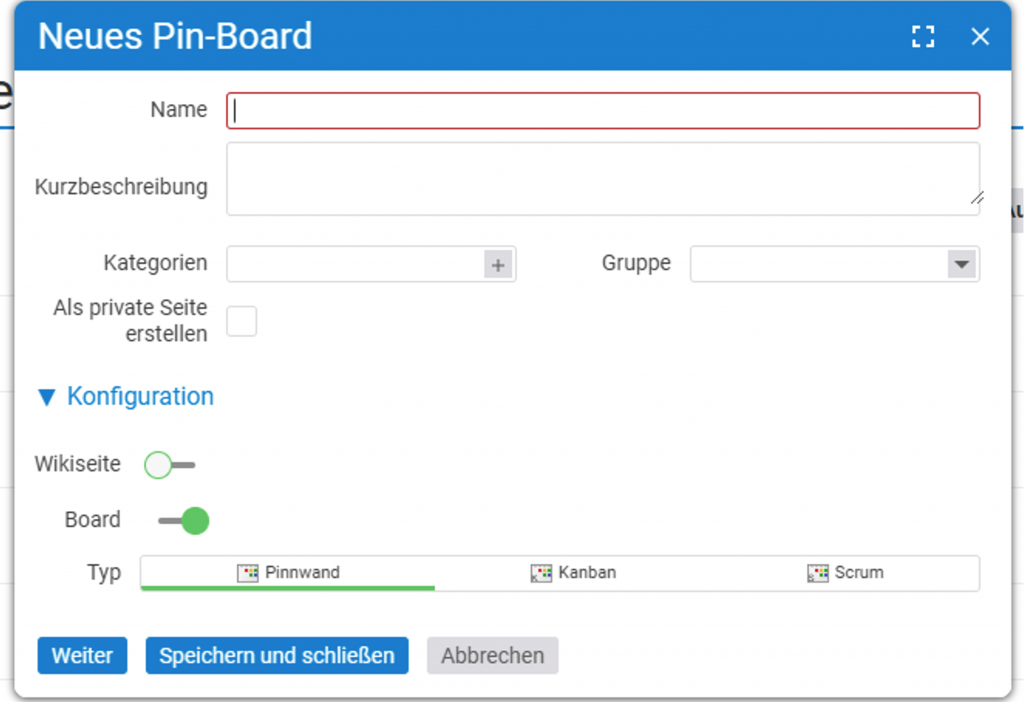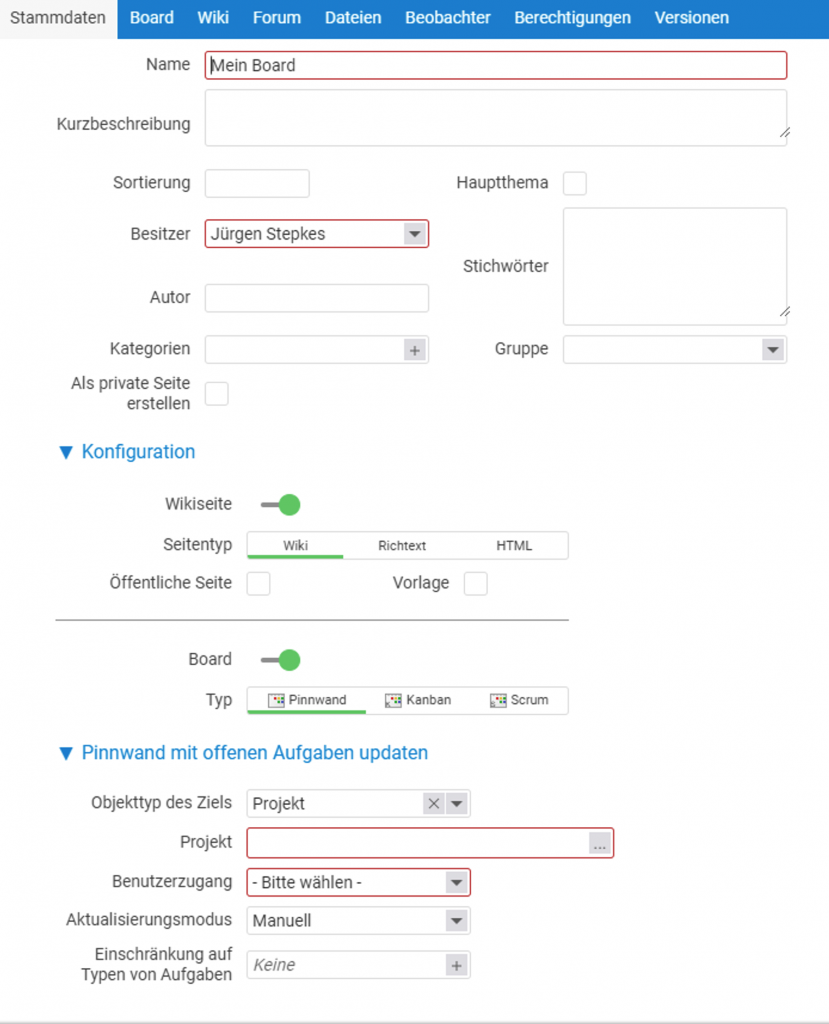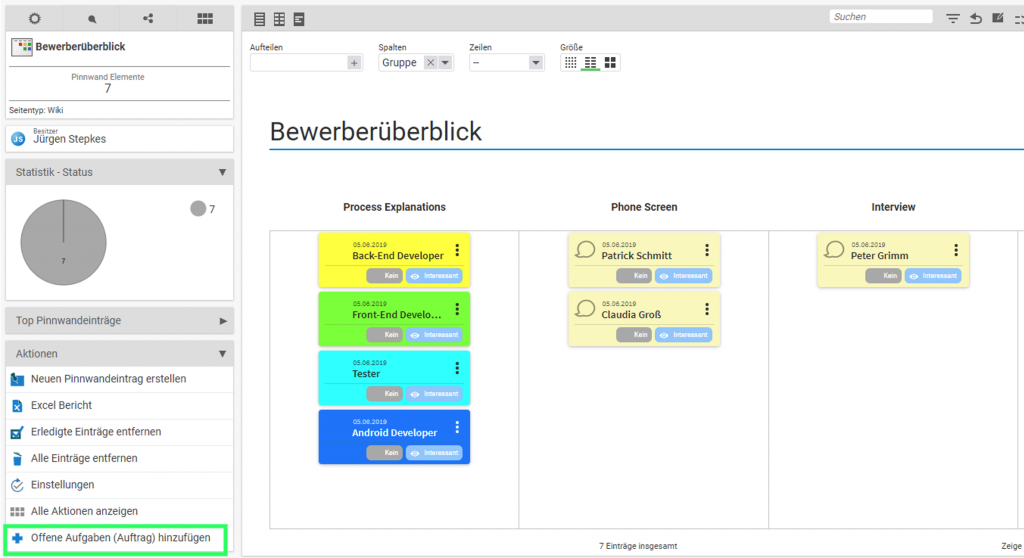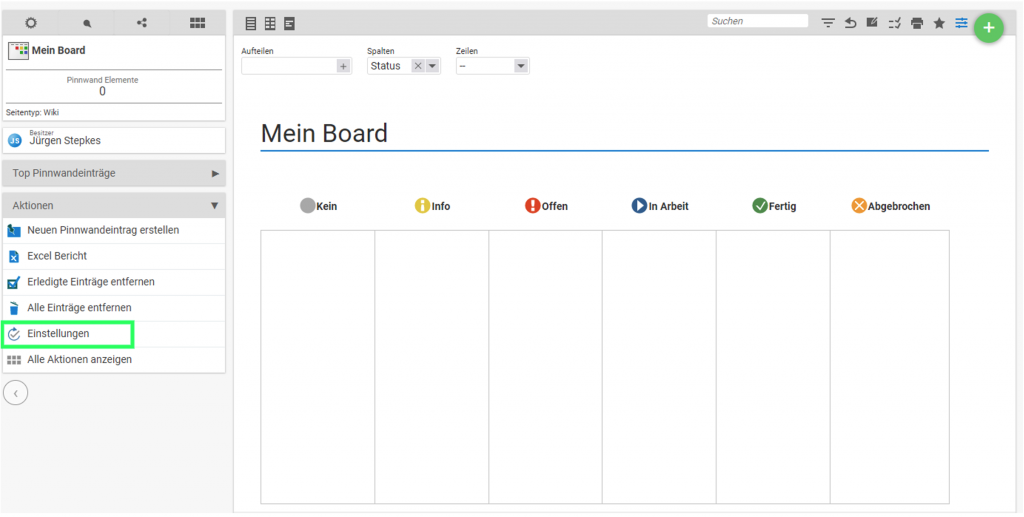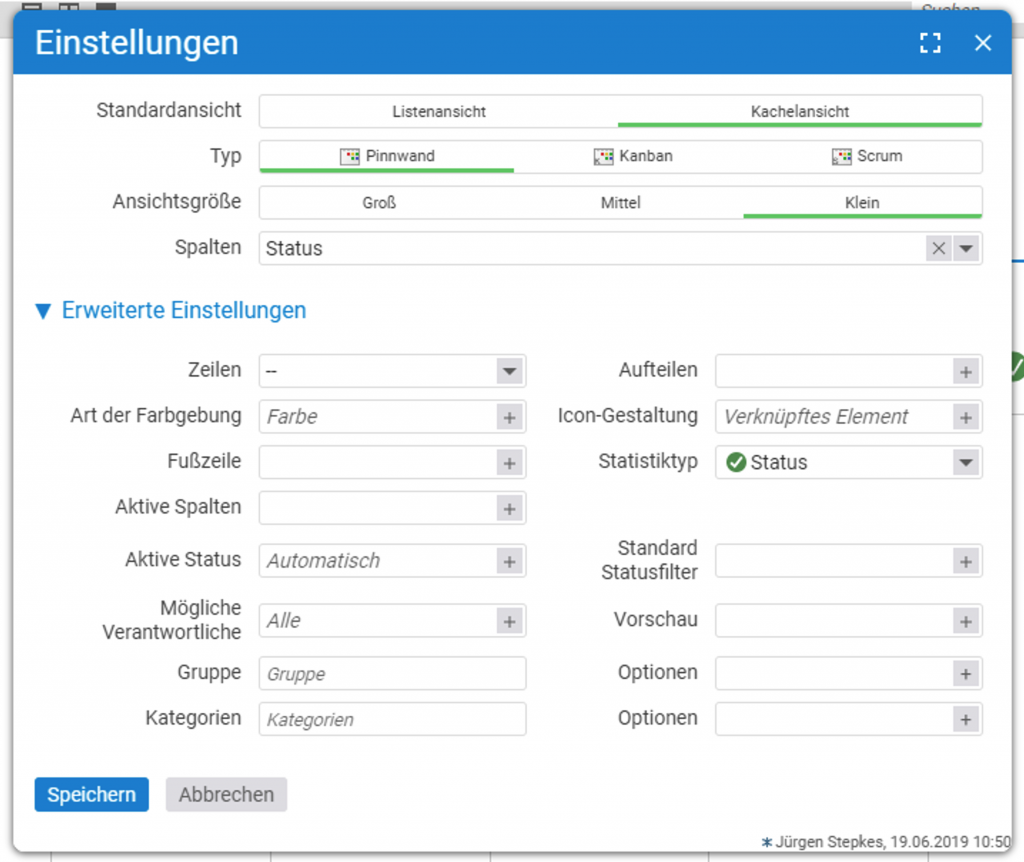Boards könnt ihr entweder über das Pluszeichen in der Hauptansicht oder über die Aktionsbox in den jeweiligen Kacheln erstellen. Der Erstellungsprozess ist in jeder Kachel gleich.
Zu Beginn öffnet sich ein Erstellungsdialog, wie in der folgenden Abbildung gezeigt. Hier tragt ihr die grundlegenden Informationen für das Board ein. Nachdem ihr alle Daten eingegeben habt, könnt ihr das Board entweder mit dem Button „Weiter“ fortsetzen oder es direkt über „Speichern und Schließen“ abschließen. So könnt ihr schnell und unkompliziert euer neues Board anlegen und starten.
Im Erstellungsdialog findet ihr verschiedene Optionen:
Kategorien: Ihr könnt Kategorien frei wählen, die später bei den Aufgaben im Board hinterlegt werden können. So habt ihr die Möglichkeit, Aufgaben nach bestimmten Kategorien zu filtern.
Gruppen: Auch Gruppen können frei gewählt und bei Aufgaben hinterlegt werden. Gruppen spielen nicht nur eine Rolle bei der Organisation der Aufgaben, sondern können auch die visuelle Gestaltung des Boards beeinflussen. Zum Beispiel könnten Gruppen als Zeilen oder Spalten auf dem Board dargestellt werden.
Als private Seite erstellen: Wenn ihr ein Board als privat markiert, ist es nur für den Ersteller des Boards sichtbar. Andere Mitarbeiter haben keinen Zugriff darauf.
Typ: Ihr könnt zwischen den Board-Typen „Pinnwand“, „Kanban“ und „Scrum“ wählen. Abhängig vom gewählten Typ wird das Board mit bestimmten Status vorkonfiguriert. Weitere Details zu den verschiedenen Typen findet ihr in den jeweiligen Abschnitten.
Mit diesen Optionen habt ihr die volle Kontrolle darüber, wie euer Board aufgebaut ist und wie es später genutzt werden kann.
Stammdaten des Boards
Nachdem das Board erstellt worden ist, können in den Stammdaten des Boards weiterführende Einstellungen vorgenommen werden.
Im Erstellungsdialog gibt es zusätzlich noch folgende Optionen:
Sortierung: Hier könnt ihr festlegen, in welcher Reihenfolge das Board in der Liste aller Boards angezeigt wird. Ihr könnt die Boards nach euren Bedürfnissen sortieren.
Hauptthema: Wenn ein Board als Hauptthema markiert wird, erscheint es prominenter in der Liste der Boards und ist leichter zugänglich.
Stichwörter: Ihr könnt Schlagwörter (Tags) hinzufügen, nach denen später gesucht werden kann. So lässt sich das Board besser finden, wenn man nach bestimmten Begriffen sucht.
Autor: Hierbei handelt es sich um den Ersteller des Boards. Der Autor kann als Filter genutzt werden, um Boards gezielt nach dem Ersteller zu sortieren.
Unter dem Abschnitt „Pinnwand mit offenen Aufgaben updaten“ habt ihr die Möglichkeit, das Board mit anderen Elementen zu verknüpfen und zu befüllen. Es gibt dabei zwei Optionen:
Objekttyp des Ziels: Ihr könnt wählen, ob das Board mit offenen Aufgaben eines „Projektes“, „Projektverzeichnisses“ oder „Mitarbeiters“ gefüllt werden soll. Bei der Auswahl muss auch ein Benutzerzugang angegeben werden, um sicherzustellen, dass nur Aufgaben angezeigt werden, die der ausgewählte Benutzer auch einsehen darf.
Wenn „Mitarbeiter“ als Zielobjekt ausgewählt wird, betrifft der Benutzer speziell die Aufgaben dieses Mitarbeiters.
Aktualisierungsmodus: Es gibt zwei Modi:
Automatisch: Neue offene Aufgaben werden sofort und automatisch auf das Board übertragen.
Manuell: Neue offene Aufgaben müssen manuell aktualisiert werden. Dies könnt ihr jederzeit über eine grün markierte Aktion im Board durchführen.
Diese Funktionen ermöglichen es euch, das Board dynamisch mit Aufgaben zu versorgen und sicherzustellen, dass die Sichtbarkeit und Aktualität der Aufgaben auf dem Board immer euren Anforderungen entspricht.
Schlussendlich müsst ihr in den Stammdaten noch einstellen, wie die offenen Aufgaben in das Board übernommen werden sollen. Dafür gibt es zwei wichtige Optionen:
Relevanz: Hier könnt ihr eine Priorisierung der Aufgaben festlegen. So könnt ihr sicherstellen, dass die wichtigsten Aufgaben zuerst auf dem Board erscheinen, je nachdem, wie hoch ihre Relevanz ist. Diese Einstellung hilft dabei, den Fokus auf die kritischeren oder dringenderen Aufgaben zu lenken.
Status: In dieser Option könnt ihr auswählen, in welchen Status die offenen Aufgaben übernommen werden sollen. Das bedeutet, dass ihr festlegt, in welchem Zustand die Aufgaben im Board erscheinen. Zum Beispiel könnt ihr die Aufgaben standardmäßig auf den Status „Offen“ setzen, sodass sie als neue, noch nicht bearbeitete Aufgaben angezeigt werden. Je nach Workflow könnt ihr diesen Status jedoch auch anpassen.
Mit diesen beiden Einstellungen könnt ihr steuern, wie und in welchem Zustand die Aufgaben im Board erscheinen und wie sie nach Priorität und Status organisiert werden.
Einstellungen und Ansicht
Neben den Stammdaten können weitere Einstellungen für das Board vorgenommen werden. Hier geht es vor allem darum, wie das Board aufgebaut werden soll. Wie sind die Spalten oder Zeilen definiert? Welche Statusabfolgen gibt es? Welche Personen arbeiten auf dem Board? Welche Informationen sollen auf den Aufgabenkarten angezeigt werden?
Eine erste Vorkonfiguration wird durch den Board-Typ (Pin, Kanban oder Scrum) vorgenommen. Je nach Wahl des Typs werden gewisse Status vorausgewählt. Jedoch bestehen bei allen Typen die gleichen Möglichkeiten zur Einstellung der Boards.
Um die Einstellungen vorzunehmen, klickt ihr im Board auf die grün markierte Aktion „Einstellungen“.
Anschließend öffnet sich ein Einstellungsdialog. Die möglichen Einstellungen werden im Folgenden erläutert.
Standardansicht: Es stehen eine Listenansicht und eine Kachelansicht zur Verfügung.
Typ: Hierbei handelt es sich um die bereits beschriebenen Board-Typen: Pin, Kanban und Scrum.
Ansichtsgröße: Die Ansichtsgröße regelt die Größe der Aufgabenkarten, die auf dem Board liegen. Es stehen drei Optionen zur Verfügung. Je nach Größe können unterschiedliche und mehr oder weniger detaillierte Informationen auf der Karte angezeigt werden.
Spalten: Hierunter kann ausgewählt werden, welcher Parameter auf der Spalte aufgeführt werden soll. Zur Auswahl stehen Status, Relevanz, Verantwortlicher, Typ (hierunter ist der Elementtyp, z. B. Projekt, Termin, Ticket, gemeint) und Gruppe.
Bei den erweiterten Einstellungsmöglichkeiten stehen folgende Felder zur Verfügung:
Zeilen: Bestimmt die Beschriftung der Zeilen (analog zu den Spalten).
Aufteilen: Die Aufgabenkarten auf dem Board können auch aufgeteilt werden. Diese Funktion ist zum Beispiel in der Listenansicht sinnvoll. Zur Auswahl stehen erneut die Punkte Status, Relevanz, Verantwortlicher, Typ und Gruppe. Es ist auch eine Mehrfachaufteilung möglich.
Art der Farbgebung: Hier können Sie einstellen, welche Farbe die jeweiligen Aufgabenkarten haben sollen. Zur Auswahl stehen Status, Relevanz und Farbe. Jeder Status hat eine Farbe. Wechselt eine Karte in einen Status, erhält die Karte die Farbe des Status. Genauso verhält es sich auch bei der Relevanz. Zusätzlich kann man jeder Aufgabe eine eigene individuelle Farbe vergeben. Wählt man somit die Auswahl „Farbe“ an, wird die Aufgabenkarte in der individuellen Farbe angezeigt.
Icon-Gestaltung: Auf der Aufgabenkarte wird Ihnen zusätzlich ein Icon angezeigt. Über diese Auswahl können Sie festlegen, welches Icon Sie auf der Karte sehen möchten. Standardmäßig wird immer das Icon des verknüpften Elements (zum Beispiel: Projekt, Termin, Ticket) angezeigt. Weitere Darstellungsmöglichkeiten sind: Status, Relevanz, Verantwortlicher, Farbe oder ein selbstgewähltes Icon.
Fußzeile: Sofern die Ansichtsgröße der Aufgabenkarte auf mittel oder groß eingestellt ist, enthält die Karte eine Fußzeile, in der weitere Informationen angezeigt werden können. Diese können sein: Status, Relevanz, Farbe, verknüpftes Element, Verantwortlich, Fälligkeit (kann in der Aufgabe hinterlegt werden), Icon und Kommentar.
Statistiktyp: Im Board kann ein Kuchendiagramm angezeigt werden, welches eine Statistik zum Board wiedergibt. Als Statistikmerkmal zur Auswahl stehen: Status, Relevanz, Farbe, verknüpftes Element, Verantwortlich.
Aktive Spalten: Diese Einstellung ist vor allem in der Listenansicht sinnvoll. Die aktiven Spalten gibt es auch in vielen anderen Listen. Hier können die sichtbaren Spalten festgelegt werden.
Aktive Status: Aus einer Fülle an Status können hier die Status festgelegt werden, mit denen in dem Board gearbeitet werden soll.
Standard Statusfilter: Aufgaben mit welchen Status sollen standardmäßig angezeigt werden? Alle anderen Aufgaben sind verdeckt. Zum Beispiel könnte man hier den Status „Archiviert“ auslassen.
Mögliche Verantwortliche: Damit stellen Sie ein, mit welchen Personen am Board gearbeitet werden soll.
Gruppe: Wie zuvor bereits beschrieben, kann die Gruppe frei gewählt und auch als Boardansicht genutzt werden.
Kategorien: Auch die Kategorien können frei gewählt und bei den Aufgaben hinterlegt werden.