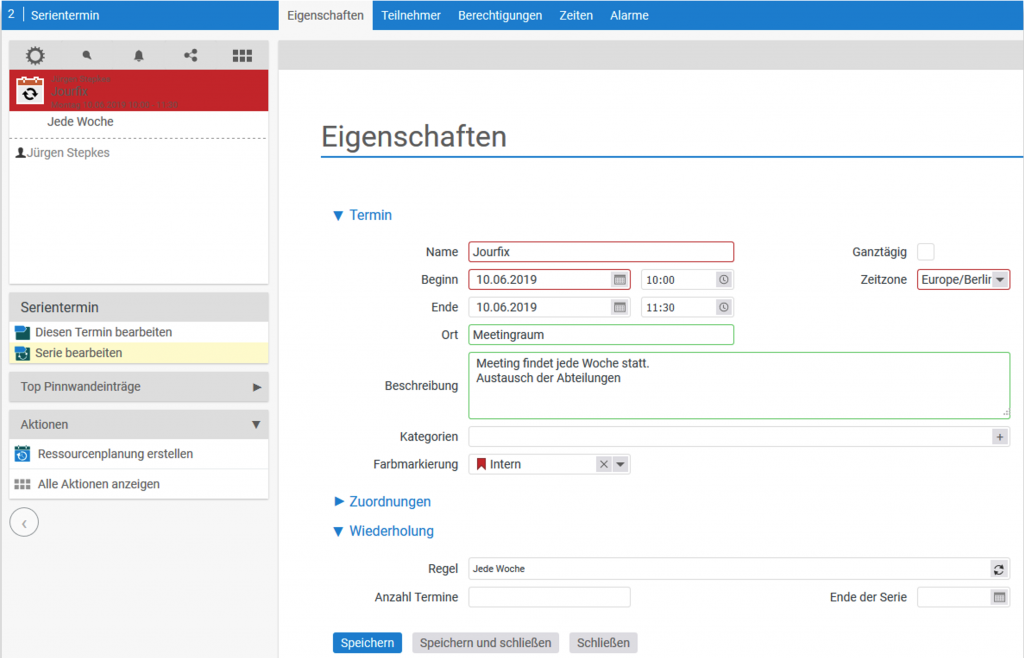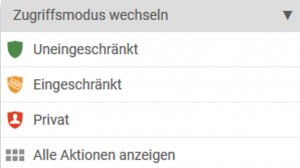Im Termin-Detaildialog können bereits bestehende Termine bearbeitet werden. Es stehen folgende Unterseiten zur Verfügung:
- Eigenschaften
- Teilnehmer
- Zugriffsregeln
- Alarme
Der Dialog kann von verschiedenen Ansichten aus aufgerufen werden.
Eigenschaften #
Unter „Eigenschaften“ werden die grundsätzlichen Eigenschaften eines Termins festgehalten. Hierzu zählen der Name, die Zeit und die Beschreibung des Termins. Zusätzlich kann der Termin einer Kategorie zugeteilt werden oder an einem bestimmten Ort stattfinden. Ist der Termin einem Projekt oder einer Vertriebschance zugeordnet, können Sie aus dem Termin auf beides zugreifen.
In der Infobox auf der linken Seite sehen Sie den Zustand der Terminteilnehmer. Diese haben die Möglichkeit, einem offenen Termin zuzusagen (grüner Punkt), abzusagen (roter Punkt) oder unter Vorbehalt zuzusagen (gelber Punkt). Haben die Teilnehmer eine dieser Aktionen getätigt, so erscheint in der Box hinter dem Namen das assoziierte Zeichen.
Außerdem können Sie aus dem Termin eine Serie erstellen. Serientermine zeichnen sich dadurch aus, dass Sie nach einem vorgegebenen Muster immer wieder fällig werden.
Um aus dem Termin eine Serie zu machen, müssen Sie lediglich unter dem Abschnitt „Wiederholung“ auf den „Regel“-Button klicken und eine Wiederholungsregel definieren.
Sie können eine Abbruchregel definieren, die die Serie entweder nach einer bestimmten Anzahl an Terminen oder einem bestimmten Datum nicht weiter vervielfältigt.
Teilnehmer #
Unter dem Tabulator „Teilnehmer“ verbirgt sich ein Zeitstrahl, der signalisiert, ob ein Teilnehmer zum Zeitpunkt des Termins bereits für irgendetwas anderes verplant wurde oder ob seine Zeit für den Termin „frei“ ist, er also weder als Ressource geplant, noch in einem überschneidenden Termin als Teilnehmer eingetragen ist.
In diesem Bild hat die Benutzerin „Christina Hofmann“ keine Zeit, um an dem gewählten Termin teilzunehmen. Erkennbar ist dies an dem grauen Balken, der signalisiert, dass sie bereits an einem Termin teilnimmt oder als Ressource für ein Projekt verplant wurde. Der kleine rote Balken ist der Zeitraum des Termins, der mit dem bereits verplanten Termin bzw. der Ressource kollidiert. Ist für den geplanten Zeitraum nichts geplant, so wird der Balken grün dargestellt.
Neue Mitarbeiter können in diesem Tabulator einfach über die linke Aktionsbox hinzugefügt werden. Hierzu müssen Sie lediglich auf den gewünschten Namen klicken und schon gehört diese Person zu den Teilnehmern. Sie können auch einen Kontakt/Mitarbeiter über das Suchfeld suchen.
Zugriffsregeln #
Es gibt drei Stufen des Zugriffs auf einen Termin oder eine Ressource:
Diese Zugriffsrechte regeln, wer welchen Eintrag sehen oder bearbeiten darf.
Umschalten zwischen diesen Zugriffsmodus können Sie in der linken Aktionsbox.
Öffentlich: kann nicht konfiguriert werden, der Eintrag kann von jedem gesehen werden.
Eingeschränkt: kann konfiguriert werden. Hier legen Sie fest welche Teilnehmer, Mitglieder oder Gruppen bestimmte Rechte zum Lesen oder Schreiben besitzen. Nur diese Personen können die Einträge entsprechend den Rechten sehen oder bearbeiten.
Unter der Beschreibung des eingeschränkten Zugriffsmodus haben Sie die Möglichkeit, eine Gruppe oder Person mit gewissen Zugriffsrechten auszustatten. Teilnehmer bekommen standardmäßig Leserechte. Um ein Zugriffsrecht hinzuzufügen, wählen Sie unter „Gruppe“ die Zielperson/-gruppe aus, wählen Sie im Feld „Zugriff“ die gewünschten Rechte und klicken Sie dann auf den „Regel hinzufügen“-Button. Sie können diese Rechte jederzeit entziehen oder ändern, wenn Sie selbst das Recht „Voller Zugriff“ besitzen.
Privat: kann nicht konfiguriert werden, der Eintrag kann nur vom Besitzer gesehen werden.
Alarme für einen Termin #
Über den „Alarme“-Tabulator können Sie eine Benachrichtigung für Ihren Termin definieren. Diese wird dann vom System zum Fälligkeitszeitpunkt verschickt. Es stehen verschiedene Möglichkeiten der Zustellung zur Verfügung:
- Popup
- Benachrichtigung
- Interne Nachricht
- SMS
- Per Report
Sie können die Alarme entweder vom Zeitpunkt des Termins abhängig machen oder einen eigenen Benachrichtigungszeitpunkt bestimmen.
Die Alarme werden nach Erstellen in der Liste angezeigt.
Ressourcenverteilung #
Haben Sie keinen Termin, sondern eine Ressource geplant, so erscheint zusätzlich der Tabulator „Ressourcenverteilung“. Hier können Sie nachverfolgen, wie diese Ressource geplant wurde und um welche Ressource es sich genau handelt. Ist zum Beispiel ein Mitarbeiter für die Arbeit an einem Projekt vorgemerkt und bucht die entsprechende Zeit nicht auch auf dieses, so wird die Planung rot dargestellt.
So können Sie leicht nachvollziehen, wie viel Arbeit tatsächlich an dem Projekt stattgefunden hat und an welchem Tag das Soll auch erfüllt wurde, beziehungsweise die Planung aufging.
Termin löschen #
Termine können von verschiedenen Ansichten aus gelöscht werden. Im Termindetailmanager befindet sich in der Aktionsbox die Aktion „Kalendereintrag löschen“, über „Alle Aktionen anzeigen“ eines Termins im Kalender kann der Termin ebenfalls gelöscht werden. Alternativ können Sie Termine auch über die Mehrfachauswahl löschen.