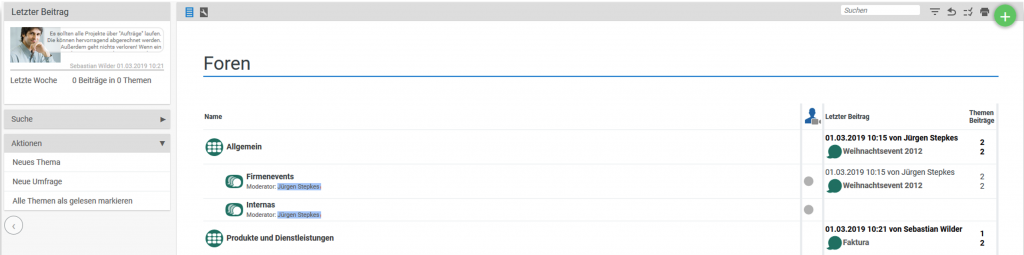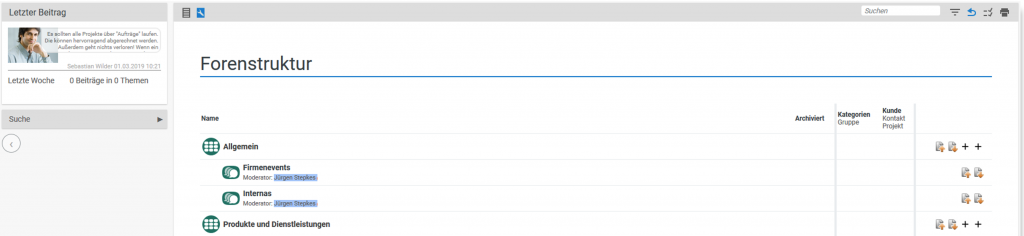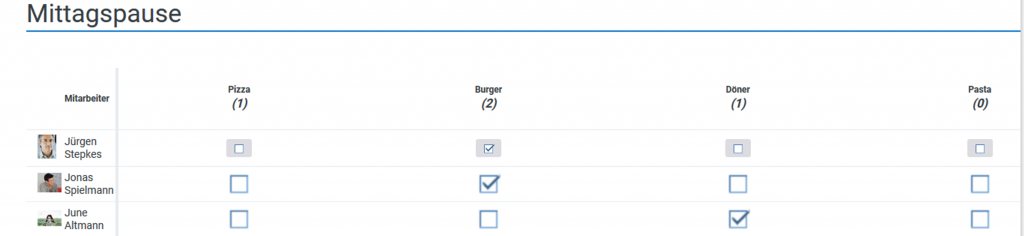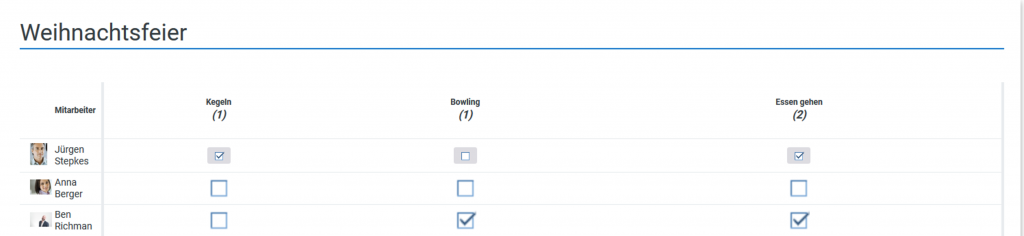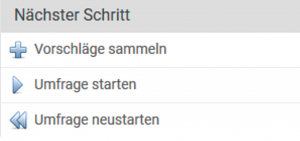Unter dem Menüpunkt „Foren“ seht ihr die gesamte Struktur eures Forums. Hier werden die verschiedenen Themenbereiche mit den dazugehörigen Foren angezeigt. Diese Themenbereiche könnt ihr in der Systemkonfiguration festlegen, und sie legen den Aufbau des gesamten Forums fest.
Ein Themenbereich selbst enthält noch keine Diskussionsthemen (Threads). Er dient lediglich als übergeordnete Kategorie, in der die verschiedenen Foren organisiert sind. Die Foren enthalten dann die eigentlichen Diskussionsthemen und Umfragen.
Zum Beispiel könnte im Themenbereich „Allgemein“ ein Forum für „Firmenevents“ und ein weiteres für „Internas“ existieren, in denen dann die jeweiligen Themen und Umfragen zu finden sind. So bleibt alles strukturiert und übersichtlich!
Um ein neues Thema oder eine neue Umfrage zu erstellen, klickt ihr einfach in der Aktionsbox auf den Link „Neues Thema“ oder „Neue Umfrage“. Daraufhin öffnet sich ein Dialog, in dem ihr das Thema oder die Umfrage genauer festlegt und es einem Forum zuordnet. So könnt ihr ganz einfach neue Diskussionen oder Umfragen starten und eure Foren aktuell halten.
Strukturansicht
Auf der „Foren“-Seite im „Forum“-Modul könnt ihr auch die Reihenfolge der Elemente anpassen. Um dies zu tun, wechselt ihr in die Strukturansicht, indem ihr auf das „Liste mit Schraubenschlüssel“-Symbol klickt. In der Aktionsspalte findet ihr dann Optionen, um neue Foren oder Forenbereiche hinzuzufügen sowie bestehende Elemente nach oben oder unten zu verschieben. So bleibt alles gut organisiert und nach euren Wünschen sortiert!
Thema
Ein Thema ist eine Diskussion. Hier wird über den Eröffnungsbeitrag das genaue Thema der Diskussion definiert.
Neues Thema erstellen
Nachdem ihr euren Eröffnungsbeitrag erstellt habt, müsst ihr ein Forum auswählen, in dem das Thema erscheinen soll. Dank des Rechtesystems könnt ihr zudem festlegen, wer auf das Thema zugreifen darf. In dieser Einstellung können nur bestimmte Gruppen oder Personen, die ihr eingetragen habt, das Thema sehen und daran teilnehmen. So bleibt die Diskussion nur für die gewünschten Teilnehmer zugänglich.
Beobachten und Beiträge erstellen
In der Übersicht der Foren könnt ihr Themen beobachten. Wenn ihr ein Thema beobachtet, bekommt ihr eine Benachrichtigung im Nachrichtensystem jedes Mal, wenn jemand einen neuen Beitrag in diesem Thema erstellt. Ihr erkennt, ob ein Thema beobachtet wird, an einem kleinen Kreis neben dem Thema. Wenn dort ein Auge erscheint, bedeutet das, dass das Thema beobachtet wird. Um ein Thema zu beobachten oder die Beobachtung zu beenden, klickt einfach auf den Kreis.
Wenn ihr euch in einem Thema befindet, könnt ihr über die Aktionsspalte den Beitrag ändern oder löschen. Über das Sprechblasen-Symbol könnt ihr neue Beiträge erstellen. Es öffnet sich ein Dialog, in dem ihr eure Antwort eingeben könnt.
Umfrage
Eine Umfrage ist eine Diskussion mit der Möglichkeit, über eine bestimmte Fragestellung abstimmen zu können. Der Ersteller bietet Antwortmöglichkeiten, legt einen Stichtag fest, an dem die Abstimmung endet, und bestimmt die Art und den Typ der Abstimmung.
Abstimmungsart
Die Abstimmungsart legt fest, wie die Abstimmung durchgeführt wird. Bei einer Einfachauswahl kann nur eine Antwortoption ausgewählt werden. Bei einer Mehrfachauswahl können mehrere Optionen gleichzeitig gewählt werden. Die Bewertungsoption ermöglicht es, jede Option auf einer Skala zu bewerten, zum Beispiel mit „gut“, „mittel“ oder „schlecht“.
Mit Umfragen arbeiten
Nachdem ihr eine Umfrage erstellt habt, kommt ihr in den Umfragen-Detailmanager. Dort könnt ihr Optionen zur Umfrage hinzufügen oder entfernen. Außerdem habt ihr die Möglichkeit, die Umfrage vom Entwurfsmodus in den Abstimmungsmodus zu schalten. Dafür findet ihr im Umfrage-Tabulator des Detailmanagers die Aktionsbox mit dem Button „Nächster Schritt“, um fortzufahren.
Wird die Aktion ![]() aktiviert, wechselt die Umfrage in den Sammelmodus. Hier kann jeder Zugriffsberechtigte eigene Optionen zu der Umfrage hinzufügen bevor diese startet.
aktiviert, wechselt die Umfrage in den Sammelmodus. Hier kann jeder Zugriffsberechtigte eigene Optionen zu der Umfrage hinzufügen bevor diese startet.
Wird die Aktion ![]() aktiviert, startet die Umfrage und die Zugriffsberechtigten können für die Optionen abstimmen.
aktiviert, startet die Umfrage und die Zugriffsberechtigten können für die Optionen abstimmen.
Wird die Aktion ![]() aktiviert, werden alle Eingaben zurückgesetzt und die Umfrage beginnt von vorne.
aktiviert, werden alle Eingaben zurückgesetzt und die Umfrage beginnt von vorne.
Das „Nächste Schritte“ Aktionsmenü ändert sich je nach aktivem Modus und kann zusätzlich folgende Punkte enthalten:
Wird die Aktion ![]() angeboten, so kann die Umfrage wieder in den Konfigurationsmodus geschaltet werden. Die Umfrage wird dann abgebrochen und alle Werte zurückgesetzt, während die aktive Abstimmung deaktiviert wird.
angeboten, so kann die Umfrage wieder in den Konfigurationsmodus geschaltet werden. Die Umfrage wird dann abgebrochen und alle Werte zurückgesetzt, während die aktive Abstimmung deaktiviert wird.
Wird die Aktion ![]() angeboten, so kann eine laufende Umfrage gestoppt und das Zwischenergebnis beibehalten werden.
angeboten, so kann eine laufende Umfrage gestoppt und das Zwischenergebnis beibehalten werden.
Abstimmungsmodus
Im Abstimmungsmodus legt ihr fest, ob und wie die Ergebnisse einer Umfrage angezeigt werden. Ihr könnt zwischen folgenden Modi wählen:
Öffentlich – Jeder kann die Abstimmung und die Ergebnisse sehen.
Geheim – Die Ergebnisse der anderen Teilnehmer werden erst nach Abschluss der Abstimmung sichtbar.
Anonym – Die Ergebnisse der anderen Teilnehmer bleiben auch nach Abschluss der Abstimmung verborgen.
Abstimmungstyp
Manchmal können die Optionen für Umfragen direkt aus dem System abgeleitet werden. Wenn zum Beispiel ein Termin festgelegt oder das nächste Projekt ausgewählt werden muss, bietet das System passende Elemente an. Der Abstimmungstyp bietet verschiedene Optionen, die die Umfrage bestimmen:
Standard – Eine einfache Texteingabe.
Termin – Ein Termin kann vorgegeben werden. Der Termin mit den meisten Stimmen wird nach der Abstimmung dem Kalender hinzugefügt.
Datei – Eine Auswahl an Dateien kann hochgeladen werden, über die dann abgestimmt wird (z. B. das passendste Bild).
Offener Punkt – Hier können offene Punkte zur Abstimmung gestellt werden.
Projekt – Projekte können zur Auswahl gestellt werden. Ihr könnt beispielsweise über die chronologische Abarbeitung von 3 Projekten abstimmen.
Der Vorteil einer solchen Umfrage ist, dass nach der Abstimmung der definierte Typ im System gespeichert wird – mit allen relevanten Informationen wie Teilnehmern, Bearbeitern und weiteren Eigenschaften, die sich aus der Umfrage ergeben.