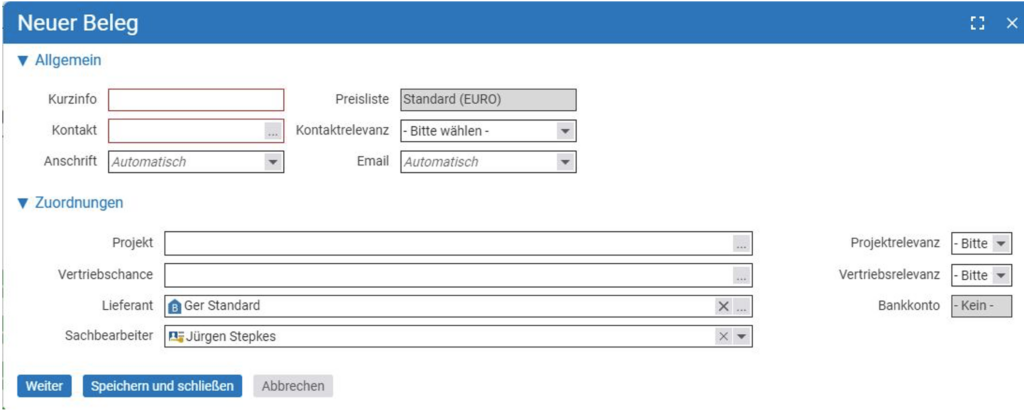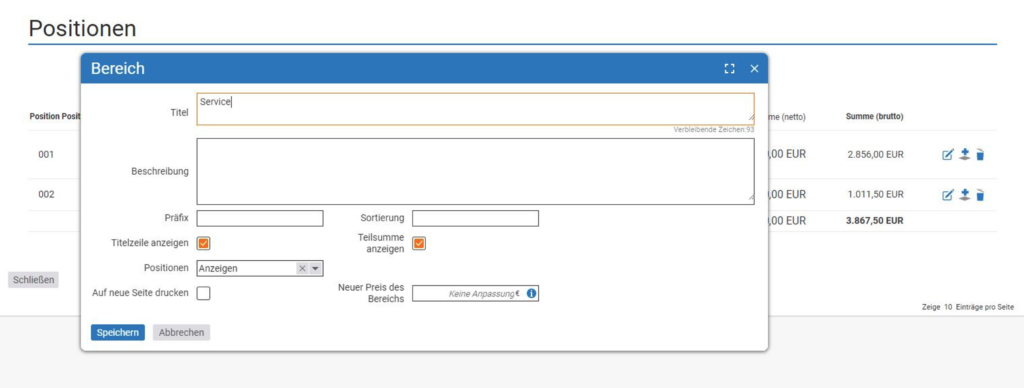Angebotsverfolgung
In der Angebotsverfolgung findet ihr eine Übersicht über alle erstellten Angebote. Um einen besseren Überblick zu behalten, habt ihr die Möglichkeit, die Angebote nach ihrem Status zu filtern. In der Zusammenfassungsbox auf der linken Seite werden diese verschiedenen Status angezeigt. So könnt ihr schnell sehen, welche Angebote sich in welchem Status befinden, wie z.B. „In Bearbeitung“, „Akzeptiert“, „Abgelehnt“ oder „Abgeschlossen“. Das erleichtert euch die Verwaltung und Nachverfolgung der Angebote in eurem System.
In der Angebotsverfolgung werden die Angebote nach verschiedenen Statuskategorien unterteilt:
- Entwurf: Alle Angebote, die sich im Entwurfsmodus befinden und noch nicht validiert wurden.
- Angebote: Alle validierten Angebote, die zur weiteren Bearbeitung oder Abwicklung bereit sind.
- Offen: Alle offenen Angebote, bei denen die Entscheidung noch aussteht. Der Status „Offen“ wird in den Stammdaten des Angebots unter dem Feld „Angebotsstatus“ festgelegt.
- Handlungsbedarf: Offene Angebote, bei denen die Fälligkeit abgelaufen ist und eine Entscheidung oder Rückmeldung erforderlich ist.
- Abgelehnt: Angebote, die vom Kunden oder intern abgelehnt wurden. Der Status „Abgelehnt“ wird ebenfalls in den Stammdaten des Angebots hinterlegt.
- Beauftragt: Alle Angebote, die zu einem Auftrag geführt haben. Sobald aus einem Angebot ein Auftrag erstellt wird, wird der „Angebotsstatus“ automatisch auf „Beauftragt“ gesetzt. Falls kein Auftrag erstellt wurde, kann der Status manuell geändert werden.
Über die Aktionsbox auf der linken Seite könnt ihr jederzeit ein neues Angebot erstellen. Dabei habt ihr die folgenden Eingabemöglichkeiten:
- Vorlage: Wählt eine Belegvorlage aus. Falls nur eine Vorlage vorhanden ist, wird diese automatisch ausgewählt.
- Kurzinfo: Der Anzeigename des Angebots, der zur Identifikation dient.
- Kontakt: Bestimmt den Kontakt, dem das Angebot unterbreitet werden soll.
- Preisliste: Wählt die Preisliste aus, die für dieses Angebot gelten soll.
- Projekt: Falls das Angebot auf einem laufenden Projekt basiert, könnt ihr dieses hier eintragen. Alternativ habt ihr später die Möglichkeit, aus dem Angebot ein Projekt zu erstellen und es automatisch zuzuordnen.
- Vertriebschance: Ordnet das Angebot einer bestimmten Vertriebschance zu, wenn relevant.
- Interne Abteilung: Bestimmt die Abteilung, die für das Angebot verantwortlich ist.
- Sachbearbeiter: Der zuständige Sachbearbeiter, der als Ansprechpartner für den Kunden fungiert.
Mit diesen Feldern könnt ihr eure Angebote individuell und zielgerichtet verwalten, um eine effiziente Nachverfolgung und Bearbeitung zu gewährleisten.
Detailmanager des Angebots
Nachdem ihr ein Angebot erstellt habt, gelangt ihr in den Detailmanager des Angebots, der verschiedene Reiter enthält, die euch eine umfassende Übersicht und Bearbeitungsmöglichkeiten bieten:
Stammdaten: Hier findet ihr die grundlegenden Einstellungen des Angebots. Dazu gehören unter anderem der Kunde, Auftragnehmer, Sachbearbeiter und das Projekt, auf dem das Angebot basiert. Außerdem können statistische Daten und Vertragsinformationen hinterlegt werden, die für eine detaillierte Auswertung wichtig sind.
Belegdaten: In diesem Bereich werden alle belegspezifischen Informationen angezeigt, wie zum Beispiel die Belegnummer, der Leistungszeitraum, das Zahlungsziel, Skonto sowie die Kundendaten. Auch individuelle Platzhalter zur Formatierung des Belegs werden hier angezeigt, um eine präzise Anpassung zu ermöglichen.
Vorschau: Hier könnt ihr eine PDF-Vorschau des Angebots einsehen, um sicherzustellen, dass alle Angaben korrekt sind, bevor ihr den Beleg endgültig erstellt.
Positionen: Unter diesem Reiter werden alle angebotenen Positionen aufgeführt. Hier könnt ihr die Details der angebotenen Produkte oder Dienstleistungen einsehen und gegebenenfalls Anpassungen vornehmen.
Dateien: Alle erstellten PDFs des Angebots oder der Rechnung werden hier hinterlegt, sodass ihr sie jederzeit abrufen könnt.
Alarme: Dieser Bereich gibt einen Überblick über alle innerhalb des Angebots gesetzten Alarme, um sicherzustellen, dass keine wichtigen Fristen oder Aufgaben übersehen werden. Es besteht auch die Möglichkeit, weitere Alarme zu erstellen, um spezifische Ereignisse zu überwachen.
Berechtigungen: Hier können belegspezifische Berechtigungen festgelegt werden, die den Zugriff auf das Angebot steuern. Das ermöglicht eine gezielte Steuerung der Rechte für unterschiedliche Benutzer.
Historie: In der Historie wird eine vollständige Auflistung der Änderungen im Angebot angezeigt, einschließlich Angaben zu Validierungen und Änderungen im Bearbeitungsmodus. Dies ist besonders hilfreich für die Nachverfolgung von Anpassungen und den Überblick über die Bearbeitungsprozesse.
Durch diese verschiedenen Reiter habt ihr alles im Blick, um das Angebot effizient zu verwalten und sicherzustellen, dass alle relevanten Informationen jederzeit verfügbar sind.
Positionen und Bereiche anlegen
Nachdem ihr das Angebot erstellt habt, könnt ihr es mit Positionen befüllen. Im Reiter „Positionen“ seht ihr alle im Angebot aufgeführten Positionen. Neben den einzelnen Positionen habt ihr auch die Möglichkeit, Bereiche zu verwenden, um das Angebot besser zu strukturieren. In einem Beispiel könnten diese Bereiche etwa „Installation“, „Lizenzkosten“ und „Einführungsunterstützung“ sein.
Die Bereiche helfen euch dabei, mehrere Positionen unter einem gemeinsamen Überpunkt zusammenzufassen. Auf diese Weise wird jede Teilsumme für die untergeordneten Positionen innerhalb eines Bereichs gebildet, was die Strukturierung und spätere Auswertung des Angebots erleichtert. Diese Gliederung sorgt dafür, dass das Angebot übersichtlicher wird und die verschiedenen Kostenarten klar voneinander getrennt werden können.
Bereiche anlegen und pflegen
Über die Aktionsbox kann ein neuer Bereich angelegt werden.
Sowohl der Titel als auch die Beschreibung des Bereichs werden im Angebot angezeigt. Zusätzlich gibt es noch einige weitere Einstellungsmöglichkeiten für die Bereiche:
Präfix: Hier könnt ihr ein freies Präfix für die Positionen in diesem Bereich wählen. Das Präfix wird vor der Positionsnummer angezeigt (gefolgt von einem Punkt).
Sortierung: Mit dieser Option könnt ihr die Reihenfolge der Bereiche im Beleg festlegen.
Titelzeile anzeigen: Ist diese Checkbox aktiviert, werden Titel und Beschreibung des Bereichs auf dem Beleg angezeigt.
Teilsumme: Aktiviert ihr diese Checkbox, wird eine Teilsumme für alle Positionen des jeweiligen Bereichs angezeigt.
Positionen: Hier könnt ihr entscheiden, ob die Positionen in diesem Bereich auf dem Beleg angezeigt oder ausgeblendet werden sollen. Zudem könnt ihr festlegen, ob nur die Beträge oder nur die Anzahl (Einheit) der Positionen oder beides ausgeblendet wird.
Auf neue Seite drucken: Wenn diese Option aktiviert ist, wird der Bereich beim Ausdrucken auf eine neue Seite gedruckt.
Neuer Preis des Bereichs: Lasst ihr dieses Feld leer, wird die Teilsumme des Bereichs automatisch anhand der Positionen berechnet. Ihr könnt die Teilsumme jedoch auch manuell überschreiben, sodass die Summe der jeweiligen Positionen angepasst wird.
Diese Anpassungsmöglichkeiten geben euch die Flexibilität, das Angebot individuell zu gestalten und nach euren Bedürfnissen zu strukturieren.
Positionen anlegen
Wenn ihr dem Beleg eine neue Position hinzufügt, werdet ihr in einen Dialog weitergeleitet, in dem ihr einen Artikel auswählen könnt, den ihr der Position zuordnen möchtet. In diesem Dialog könnt ihr dann den passenden Artikel aus eurem Artikelstamm wählen. Falls nötig, könnt ihr auch die Menge, den Preis oder andere spezifische Details der Position anpassen, bevor sie dem Beleg hinzugefügt wird. Auf diese Weise könnt ihr sicherstellen, dass die Position korrekt und nach euren Anforderungen im Beleg erscheint.
Anlegen von Artikeln:
Über die Konfiguration – Finanzen – Artikel könnt ihr eure Artikel anlegen. Im Angebot könnt ihr nur Positionen auswählen, die ihr im Vorfeld in der Konfiguration als Artikel angelegt habt. Zusätzlich müssen die Artikel in der Preisliste, die mit dem Angebot verknüpft ist, aktiviert sein. Weitere Informationen zum Anlegen von Artikeln und Preislisten findet ihr im Abschnitt „Artikel und Preislisten anlegen“.
Sobald ihr eine Position ausgewählt habt, öffnet sich ein Dialog zur weiteren Bearbeitung der Position. Alle bereits im Artikel ausgefüllten Felder werden in die Position übertragen, können jedoch noch nach Bedarf angepasst werden.
Der Dialog ist in vier Teile unterteilt:
Stammdaten der Position: Hier findet ihr die grundlegenden Informationen zur Position, die aus dem Artikel übernommen wurden, wie z. B. Artikelbezeichnung, Menge und Preis.
Abrechnungsdaten: In diesem Bereich könnt ihr spezifische Abrechnungsdetails wie den Preis, die Einheit und andere relevante Angaben für die Position festlegen oder anpassen.
Sonstiges: Hier habt ihr die Möglichkeit, zusätzliche Optionen oder Notizen zur Position zu hinterlegen, die für die spätere Verarbeitung oder Abrechnung von Bedeutung sein könnten.
Projekterstellung und Abrechnung: In diesem Abschnitt könnt ihr festlegen, ob und wie diese Position mit einem Projekt verknüpft werden soll und welche Abrechnungsmodalitäten gelten.
Diese Struktur ermöglicht es euch, jede Position individuell anzupassen und so das Angebot genau auf die Anforderungen abzustimmen.
Stammdaten
Neben dem Namen, der Beschreibung und der Positionsnummer habt ihr in den Stammdaten auch die Möglichkeit, die Position einem Bereich zuzuordnen oder der Position ein Bild anzuhängen (dies ist jedoch nur möglich, wenn das Layout entsprechend konfiguriert ist). Außerdem könnt ihr den Positionstyp wählen. Falls keine Auswahl getroffen wird, entspricht dies der Standardeinstellung. Weitere Optionen für den Positionstyp sind:
Alternativ: Dieser Positionstyp kann verwendet werden, um eine alternative Position im Angebot im Vergleich zu einer anderen Position anzubieten. Dies ist nützlich, wenn der Kunde die Wahl zwischen mehreren ähnlichen Optionen hat.
Optional: Optionale Positionen sind zusätzliche Leistungen oder Produkte, die der Kunde wählen kann, aber nicht unbedingt Teil des Kernangebots sind. Diese Positionen werden nicht in die Endsumme des Angebots eingerechnet, können jedoch zur Auswahl gestellt werden, wenn der Kunde sich für zusätzliche Optionen entscheidet.
Abrechnungsdaten
In den Abrechnungsdaten könnt ihr als Erstes die Abrechnungsart festlegen. Hier stehen euch folgende Abrechnungsformen zur Verfügung:
Nach Aufwand: Bei dieser Abrechnungsmethode sind Zeitbuchungen entscheidend. Je nachdem, wie viel Zeit für die Position aufgewendet wird, wird die Höhe der Abrechnung berechnet. Im Angebot könnt ihr für Positionen nach Aufwand auch eine geplante Anzahl an Stunden oder Tagen eingeben, um den Aufwand zu schätzen.
Festpreis: Bei Festpreispositionen sind Zeitbuchungen nicht relevant für die Abrechnung. Die Position kann direkt und vollumfänglich zum vereinbarten Festpreis abgerechnet werden, unabhängig von der tatsächlichen Aufwandszeit.
Nach Zeitdauer: Diese Positionen sind Festpreispositionen, die jedoch in regelmäßigen Abständen, z. B. monatlich oder jährlich, immer wieder zum gleichen Preis abgerechnet werden können.
Je nach Konfiguration des Artikels könnt ihr den Einzelpreis der Position bearbeiten oder nicht. Die Summe der Position berechnet sich dann aus der Anzahl der Einheiten und dem Einzelpreis.
Ihr könnt ebenfalls den Beginn und das Ende für die Position angeben. Diese Angabe ist besonders für Positionen nach Zeitdauer wichtig, da sie den Startpunkt der periodischen Abrechnung festlegt.
Darüber hinaus habt ihr die Möglichkeit, für jede Position eine Rabattstufe festzulegen, um diese Position eventuell günstiger anzubieten.
Sonstiges
Unter dem Bereich Sonstiges habt ihr die Möglichkeit, weitere Beschreibungstexte für die Position einzutragen. Diese Texte werden später auf dem Beleg mit angezeigt, um zusätzliche Informationen oder Details zur Position zu bieten.
Außerdem könnt ihr festlegen, ob diese Position im Beleg auf eine neue Seite gedruckt werden soll. Falls diese Option aktiviert ist, werden alle darunterliegenden Positionen ebenfalls auf der neuen Seite gedruckt.
Abschließend könnt ihr noch angeben, ob Zeitbuchungen, die auf diese Position gebucht werden, bei einer späteren Rechnung mit in den Tätigkeitsnachweis übernommen werden sollen. Dies ist besonders wichtig, wenn die Positionen mit Zeitaufwand abgerechnet werden.