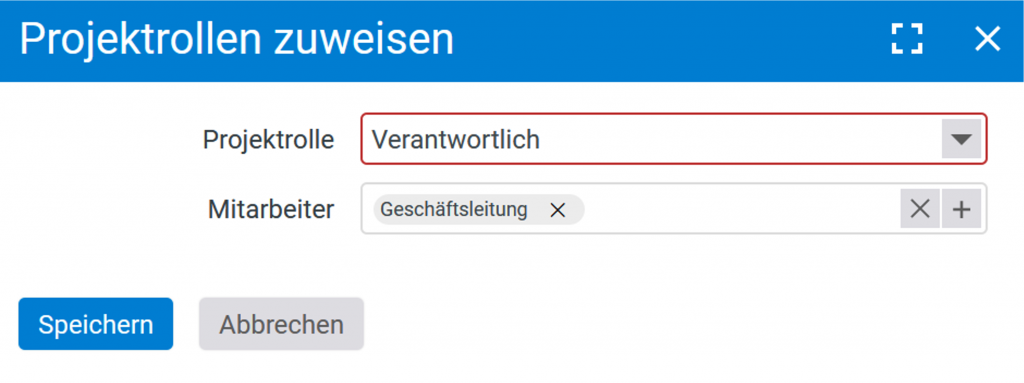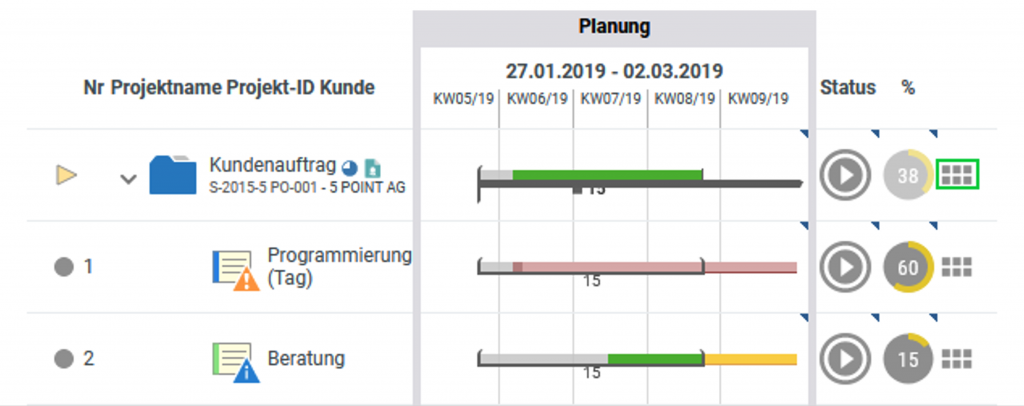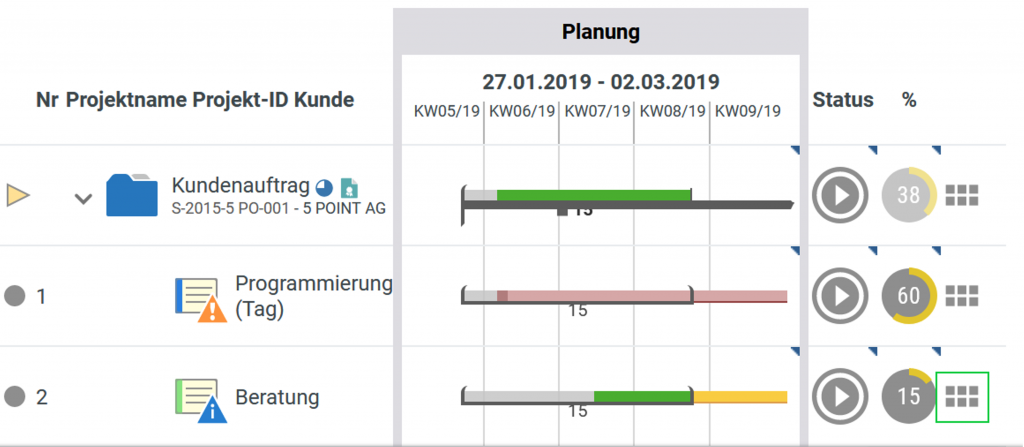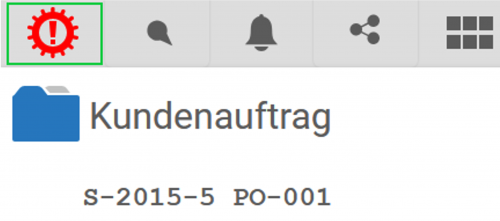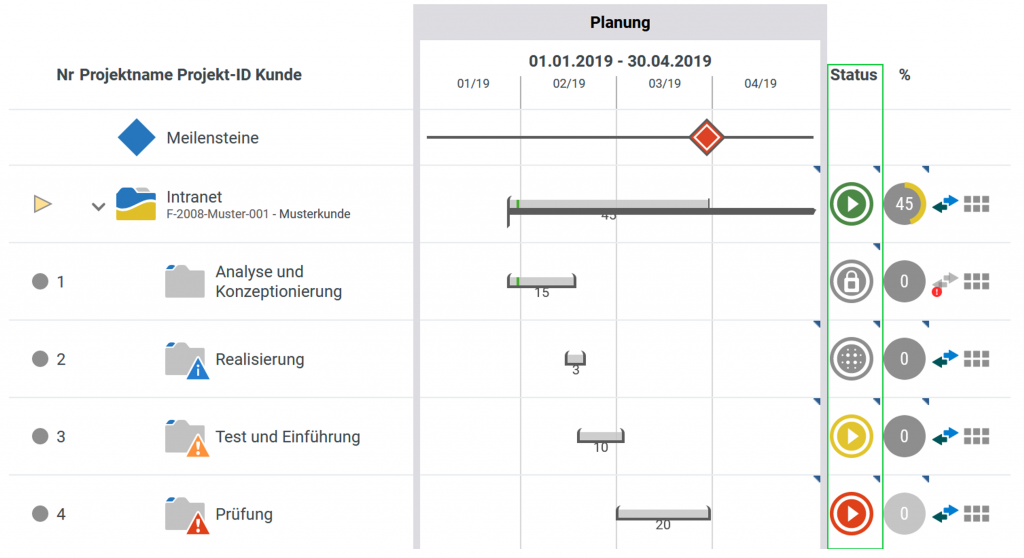Erstellen von Teilprojekten
Um ein Teilprojekt innerhalb eines bestehenden Hauptprojektes anzulegen, könnt ihr über die Aktionsbox im Projekt ein neues Teilprojekt hinzufügen. Dies ist auch innerhalb eines Teilprojektes möglich. In jeder Zeile der Strukturansicht findet ihr dafür die Allgemeine Aktionen-Tafel, über die ihr direkt in den Dialog zur Eingabe eines Teilprojekts gelangt. Das heißt, ihr könnt auch mehrere Teilprojekte ineinander verschachteln, um die gewünschte Struktur zu erzeugen.
Eingegebene Teilprojekte werden immer an diejenige Strukturebene angehängt, die mit dem hellorangen Pfeil markiert ist.
Erstellen von Arbeitspaketen
Ein Arbeitspaket erstellt ihr genauso wie ein Teilprojekt – deshalb nutzt ihr dafür denselben Dialog.
Ihr könnt Arbeitspakete an beliebiger Stelle in einem Projekt einfügen. In der Darstellung erkennt ihr sie am Icon (Karteikarte), das sich von dem eines Teilprojekts (grauer Ordner) unterscheidet. Die Einstellungen sind nahezu identisch – von der Zeitplanung bis zur Mitarbeitereinteilung.
Der wichtigste Unterschied: Arbeitspakete lassen sich nicht weiter unterteilen, sie sind die kleinste Einheit eines Projekts. Während Teilprojekte die Struktur eines Projekts bilden, stehen Arbeitspakete für konkrete Arbeitsschritte.
Ihr könnt in diesem Zusammenhang auch festlegen, dass Zeiten nur auf Arbeitspakete und nicht auf Teilprojekte bzw. des Hauptprojekts erfasst werden können.
Erstellen von Projektphasen
Eine weitere Möglichkeit, eure Projekte übersichtlich zu strukturieren, sind Projektphasen. Diese legt ihr ganz einfach über die Aktionsbox im Projekt an.
Der Dialog zur Erstellung einer Phase sieht genauso aus wie der für Teilprojekte oder Arbeitspakete. Mit Projektphasen könnt ihr euer Projekt zeitlich gliedern und für eine bessere Übersicht sorgen. Jede Phase kann farblich markiert werden und taucht nach dem Anlegen direkt im Zeitplan auf.
Um euer Projekt weiter zu unterteilen, könnt ihr zusätzliche Phasen erstellen und diese mit Vorgängerphasen verknüpfen. So reiht sich jede neue Phase automatisch an die vorherige an, und ihr bekommt eine klar strukturierte Timeline für euer gesamtes Projekt.
Abhängigkeiten von anderen Projekten – Vorgänger, Nachfolger
In der Software könnt ihr Abhängigkeiten zwischen Teilprojekten und Arbeitspaketen festlegen. Das bedeutet, dass ihr Vorgänger- und Nachfolgerbeziehungen für Projektschritte definieren könnt – ideal, wenn bestimmte Aufgaben erst starten sollen, sobald andere abgeschlossen sind.
Schon bei der Erstellung eines Teilprojekts lassen sich Vorgänger angeben. Falls das Projekt bereits existiert, könnt ihr die Abhängigkeiten später in den Rahmenbedingungen festlegen.
In der Liste werden Vorgänger und Nachfolger durch Pfeile gekennzeichnet, und eine Prozentangabe zeigt den durchschnittlichen Fortschritt aller Vorgänger einer Aufgabe. In der Strukturansicht ordnet das System sie automatisch in der richtigen zeitlichen Reihenfolge an und visualisiert die Abhängigkeiten mit Pfeilen.
Aktion Export/Import
Mit dem Excel-Export und -Import könnt ihr Projekte schnell und einfach erfassen oder bearbeiten. Der beste Weg: Erst ein bestehendes Projekt exportieren, dann die Datei mit neuen Projekten ergänzen und anschließend wieder importieren.
Beim Export erzeugt die Software zwei Kopfzeilen – eine für euch zur besseren Lesbarkeit und eine für das System, damit die Daten beim Import korrekt zugeordnet werden.
Da mit diesem Tool große Mengen an Daten in kürzester Zeit verändert werden können, solltet ihr es mit Sorgfalt nutzen.
Zeitplan erstellen
In der Ansicht „Zeitplan“ wird euer Projekt als Gantt-Diagramm dargestellt. Hier könnt ihr die Zeiten direkt anpassen. Bearbeitbare Felder erkennt ihr an einem kleinen Dreieck in der oberen linken Ecke. Außerdem ändert sich der Mauszeiger, wenn ihr über ein solches Feld fahrt.
Start und Ende von Projekten
Für den Start- und Endpunkt eurer Projekte habt ihr mehrere Möglichkeiten:
- Datum: Ihr könnt ein frühestes und spätestes Startdatum sowie ein frühestes und spätestes Enddatum festlegen. Innerhalb dieser Grenzen kann sich das Projekt flexibel verschieben.
- Meilenstein: Euer Projekt kann an einem bestimmten Meilenstein starten oder enden – entweder an einem projektspezifischen oder einem globalen Meilenstein.
- Vorgänger/Nachfolger: Ihr könnt ein bereits bestehendes Teilprojekt oder Arbeitspaket als Vorgänger definieren. In diesem Fall berechnet sich der Projektstart basierend auf der Dauer des Vorgängers. Falls sich dessen Zeitraum ändert, passt sich auch euer Projekt entsprechend an.
Zeitraum verschieben
Wenn sich eure Projekte zeitlich verschieben, könnt ihr das Start- und Enddatum natürlich manuell anpassen. Einfacher geht es jedoch über das „Management“-Menü, in dem ihr die Aktion „Zeitraum verschieben“ nutzen könnt. Damit passt ihr den gesamten Zeitrahmen eures Projekts schnell und unkompliziert an.
Es öffnet sich ein Dialog, in dem ihr gefragt werdet, um wie viele Tage ihr das Projekt verschieben möchtet. Ihr könnt sowohl positive als auch negative Zahlen eingeben, um das Projekt nach vorne oder hinten zu verschieben.
Außerdem werdet ihr gefragt, wie mit den eventuell vorhandenen Unterprojekten, der Ressourcenplanung oder Meilensteinen verfahren werden soll. Mit Häkchen an den entsprechenden Stellen könnt ihr festlegen, ob diese Teilelemente ebenfalls mit verschoben werden sollen.
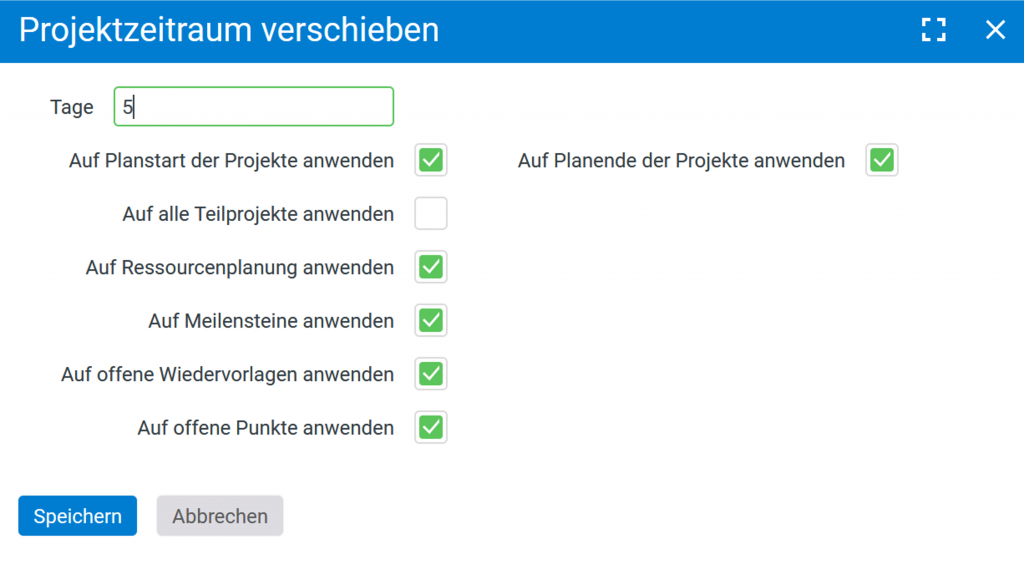
In Hauptprojekt umwandeln
In bestimmten Fällen kann es sinnvoll sein, ein Teilprojekt in ein Hauptprojekt umzuwandeln. Dafür wählt ihr einfach die Aktion „In Hauptprojekt umwandeln“ aus, die ihr im „Allgemeine Aktionen“-Menü findet.
Bevor ihr diese Aktion ausführen könnt, muss der Administratormodus aktiviert werden. Klickt dazu auf das Zahnrad im Projektstrukturmanager. Sobald der Administratormodus eingeschaltet ist, wird das Zahnrad rot eingefärbt.
Es öffnet sich ein Dialog, in dem ihr die grundlegenden Daten für das neue Projekt eingeben könnt.
Alle Teilelemente des ursprünglichen Projekts werden in das neue Projekt übernommen. Das bedeutet, dass Teilprojekte, Meilensteine und bereits gebuchte Zeiten automatisch ins neue Projekt übertragen werden.
Hauptprojekt zu einem Teilprojekt wandeln
Wenn ihr ein Hauptprojekt wieder in ein anderes Projekt als Teilprojekt überführen möchtet, könnt ihr die Methode „Verschieben“ über die Mehrfachauswahl nutzen.
Nachdem ihr die Aktion „Verschieben“ über den „Ausführen“-Button bestätigt habt, navigiert ihr über die Projektliste in das gewünschte Projekt und dort in das entsprechende Unterprojekt, in das ihr das Projekt einhängen möchtet.
Das verschobene Projekt wird nun als Teilprojekt des ausgewählten Projekts oder Teilprojekts erstellt.
Es öffnet sich ein Dialog, in dem ihr den Status ändern, eine Farbe auswählen und ein Stichwort hinzufügen könnt.
In der Konfiguration könnt ihr beliebige Status festlegen und diese in Workflows einbinden, um sie in den Projekten zu verwenden.
Zuordnen von Mitarbeitern
Das Zuordnen von Mitarbeitern geht in der Strukturansicht „Projektrollen“ ganz schnell und einfach.
Klickt einfach auf die Zelle, in der sich die Projektrolle und das Projekt befinden, das ihr zuordnen möchtet.
Es öffnet sich ein Dialog, in dem ihr die Mitarbeiter aus einer Liste hinzufügen könnt, indem ihr auf das „Hinzufügen“-Symbol klickt. Sobald alle Rollen vergeben sind, klickt ihr auf den „Speichern“-Button.
Möchtet ihr einen Mitarbeiter wieder entfernen, bewegt den Mauszeiger einfach über den Namen des Mitarbeiters im „Projektrollen zuweisen“-Dialog und klickt auf das x-Symbol. So wird der Mitarbeiter aus der Liste entfernt. Wiederholt diese Schritte, bis alle Projektrollen verteilt sind.