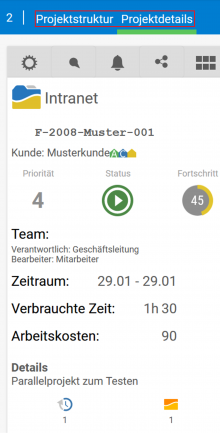Übersicht
Hier bekommt ihr einen schnellen Überblick über die wichtigsten Ereignisse im Projekt. Ihr seht auf einen Blick, in welchem Status sich das Projekt befindet, welche Belege daran hängen, welche Mitarbeiter wie viele Zeiten gebucht haben und vieles mehr.
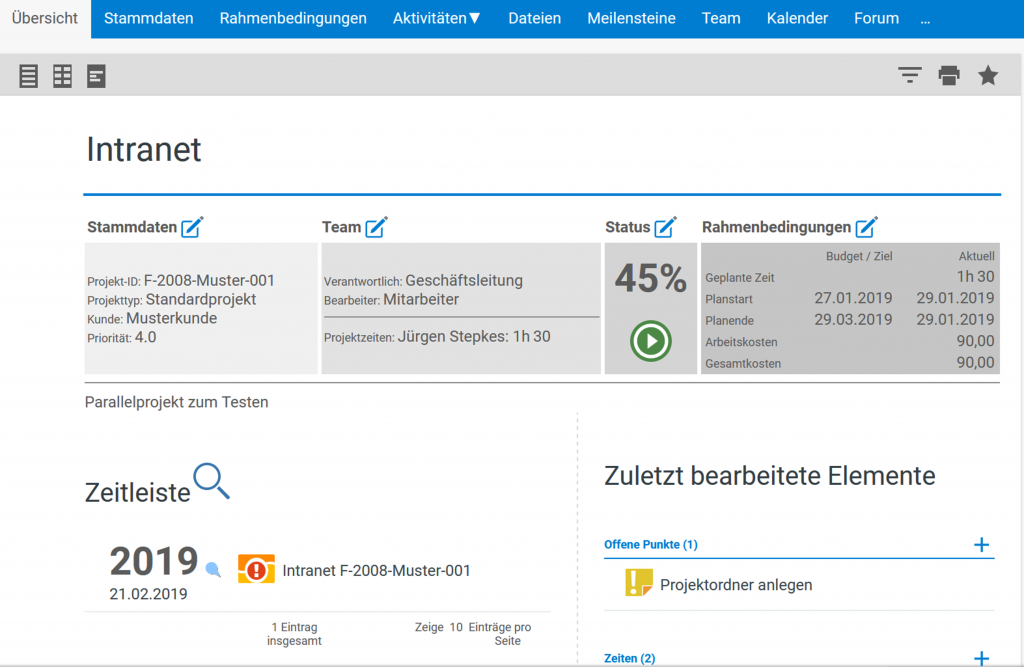
Stammdaten
In den Stammdaten eines Projekts könnt ihr alle wichtigen Verwaltungsdaten zu diesem Projekt eintragen.
Die Stammdaten sind in die Bereiche „Projekt“, „Konfiguration“ und „Abrechnung“ unterteilt.
Im Bereich „Projekt“ könnt ihr den Namen, den Kunden oder Auftragnehmer ändern. Außerdem wird hier der Projekttyp angezeigt und kann bearbeitet werden. Der Projekttyp wird bei der Erstellung eines neuen Projekts ausgewählt und kann in der Konfiguration individuell angelegt werden. Diese Projekttypen erleichtern später die Auswahl und Sortierung der Projekte.
Im Bereich „Konfiguration“ legt ihr fest, welche Einstellungen für das Projekt gelten sollen. Hier könnt ihr zum Beispiel bestimmen, ob bestimmte Rubriken oder Bereiche beim Zeitbuchen voreingestellt sein sollen. Zudem lässt sich der Speicherort für die Dateien definieren, die dem Projekt zugeordnet werden. Bei Unterprojekten kann das Verzeichnis des „Mutterprojekts“ vererbt werden.
Im Bereich „Abrechnung“ legt ihr fest, mit welchen Auftragspositionen die auf dieses Projekt gebuchten Zeiten verrechnet werden. Voraussetzung ist, dass ein Auftrag mit Positionen mit dem Projekt verknüpft ist.
Rahmenbedingungen
In den Rahmenbedingungen legt ihr alle Budgets und Zeitvorgaben für das Projekt fest. Hier könnt ihr auch Abhängigkeiten zwischen den Teilprojekten definieren.
Für die einzelnen Eigenschaften habt ihr drei Optionen: „Keine“, „Auto“ und „Manuell“. „Keine“ bedeutet, dass es keine Einschränkungen gibt. „Auto“ bedeutet, dass die Werte von übergeordneten und untergeordneten Projekten kumuliert werden. Bei „Manuell“ habt ihr die Möglichkeit, einen eigenen Wert einzugeben.
Um Abhängigkeiten zwischen Teilprojekten zu definieren, könnt ihr Vorgänger und Nachfolger von Teilprojekten festlegen. In der Zeitplanansicht werden diese Abhängigkeiten angezeigt. Zudem wird durch eine farbliche Markierung angezeigt, ob es in der Planung Fehler gibt oder ob alles korrekt eingeplant ist.
Aktivitäten
In dieser Ansicht findet ihr eine umfassende Übersicht aller wichtigen Aktivitäten und Daten, die mit dem Projekt verbunden sind:
Zeiten: Hier werden alle Zeiten angezeigt, die auf das Projekt gebucht wurden. Über das Filtermenü könnt ihr gezielt bestimmte Zeiten anzeigen lassen. Zudem habt ihr die Möglichkeit, einen Tätigkeitsbericht für diese Zeiten zu drucken.
Offene Punkte: Über den Tab „Offene Punkte“ erhaltet ihr eine Übersicht aller offenen Aufgaben des Projekts. Bei Bedarf können hier neue offene Punkte hinzugefügt werden.
Tickets: In diesem Bereich seht ihr alle Tickets, die mit dem Projekt verknüpft sind. Es ist auch möglich, dass Zeiten direkt auf ein Ticket gebucht werden.
Verlauf: Jede Veränderung am Projekt wird hier mit einem kurzen Eintrag und einem Zeitstempel dokumentiert. Zudem können auch manuell hinzugefügte Elemente eingesehen werden.
Kosten: Diese Ansicht bietet eine detaillierte Auflistung aller Kosten, die im Rahmen des Projektes anfallen, wie zum Beispiel Reisekosten oder allgemeine Ausgaben.
Belege: Alle Belege, die mit dem Projekt verknüpft sind – zum Beispiel Angebote, Aufträge oder Rechnungen – werden hier angezeigt.
Buchungen: Hier könnt ihr eine Übersicht aller Buchungen einsehen, die im Rahmen des Projektes durchgeführt wurden.
Termine: Neben den allgemeinen Terminen könnt ihr auch projektbezogene Termine in den Kalender eintragen. Alle Termine, die mit dem Projekt verknüpft sind, werden in dieser Ansicht aufgeführt.
Die verschiedenen Bereiche ermöglichen es, alle relevanten Daten und Aktivitäten eines Projekts an einem zentralen Ort zu verwalten und zu überwachen.
Dateien
Die Seite zur Anzeige der mit dem Projekt assoziierten Dateien bietet eine schnelle und übersichtliche Darstellung aller Dateien, die mit dem Projekt verknüpft sind. Hier sehet ihr den Inhalt der Verknüpfungsbox sowie einige zusätzliche Informationen zu den jeweiligen Dateien.
Synchronisiertes Verzeichnis: Wenn das synchronisierte Verzeichnis aktiviert ist, werden die Dateien nur in dem Teilprojekt oder Arbeitspaket angezeigt, in dem sie hochgeladen wurden. Das bedeutet, dass der Zugriff auf die Dateien auf den jeweiligen Kontext beschränkt wird.
Deaktiviertes synchronisiertes Verzeichnis: Ist das synchronisierte Verzeichnis jedoch deaktiviert, können alle Teilprojekte und Arbeitspakete auf die Dateien zugreifen. So haben alle Projektbeteiligten freien Zugang zu den benötigten Dateien, unabhängig von der Hierarchie.
Konfiguration und Stammdaten: Die Einstellung für das synchronisierte Verzeichnis kann entweder in der Projektkonfiguration oder direkt in den Stammdaten eines einzelnen Projekts aktiviert oder deaktiviert werden.
Diese Ansicht hilft dabei, den Überblick über alle relevanten Dateien innerhalb des Projekts zu behalten und den Zugriff je nach Bedarf zu steuern.
Meilensteine
Mit der Möglichkeit, Meilensteine zu einem Projekt hinzuzufügen, könnt ihr wichtige Zwischenziele definieren, die zu einem bestimmten Zeitpunkt im Projekt erreicht werden sollen.
Schritte zum Hinzufügen eines Meilensteins:
- Wählt „Neuer Meilenstein“ in der Aktionsbox auf der linken Seite.
- Benennt den Meilenstein und legt das Fertigstellungsdatum fest.
- Optional: Gebt ein Vorwarndatum ein, um eine Erinnerung vor dem eigentlichen Meilenstein-Fertigstellungsdatum zu erhalten.
Weitere Informationen:
- Meilensteine im Projekt-Tabulator: Hier seht ihr alle Projekte, die mit diesem Meilenstein verknüpft sind.
- Strukturansicht: Meilensteine werden auch hier angezeigt, und ihr könnt sie über die Mehrfachauswahl-Checkboxen zu den entsprechenden Projekten und Aufgaben zuweisen.
Meilensteine bieten eine nützliche Methode, um Fortschritte zu überwachen und sicherzustellen, dass wichtige Aufgaben zu festgelegten Zeitpunkten abgeschlossen werden.
Team
Im Tabulator „Team“ habt ihr die Möglichkeit, alle Mitarbeiter zu sehen, die eine Hauptrolle im Projekt übernehmen. Diese Mitarbeiter sind entweder als Bearbeiter oder Verantwortlicher eingetragen.
Manuelle Verteilung des Zeitbudgets: Ihr könnt das vorhandene Zeitbudget im Projekt manuell auf die jeweiligen Mitarbeiter verteilen. Dies ermöglicht eine genaue Planung der Arbeitszeit jedes Mitarbeiters im Projekt.
Ressourcen
In dieser Ansicht könnt ihr sehen, welche Mitarbeiter im Projekt eingeteilt sind und wie ihre Zeitbudgets verteilt sind. So könnt ihr Aufgaben effizient zuweisen und die Ressourcennutzung im Projekt optimieren.
Forum
Im Forum könnt ihr konstruktive Kritik üben, euch über Aufgaben austauschen oder andere Themen besprechen. Um ein neues Thema zu eröffnen, klickt einfach auf „Neues Thema“ in der Aktionsbox.
Analyse
Im Analyse-Tabulator könnt ihr eine Projektstatus-Analyse einsehen. Hier werden euch neben den Einnahmen auch alle Ausgaben angezeigt, wie zum Beispiel Reisekosten und interne Stundensätze der Mitarbeiter, die Zeiten auf das Projekt gebucht haben. Die einzelnen Mitarbeiter sowie ihre Zeiten und verursachten Kosten werden ebenfalls aufgelistet. Am Ende könnt ihr den aktuellen Deckungsbeitrag eures Projektes einsehen.