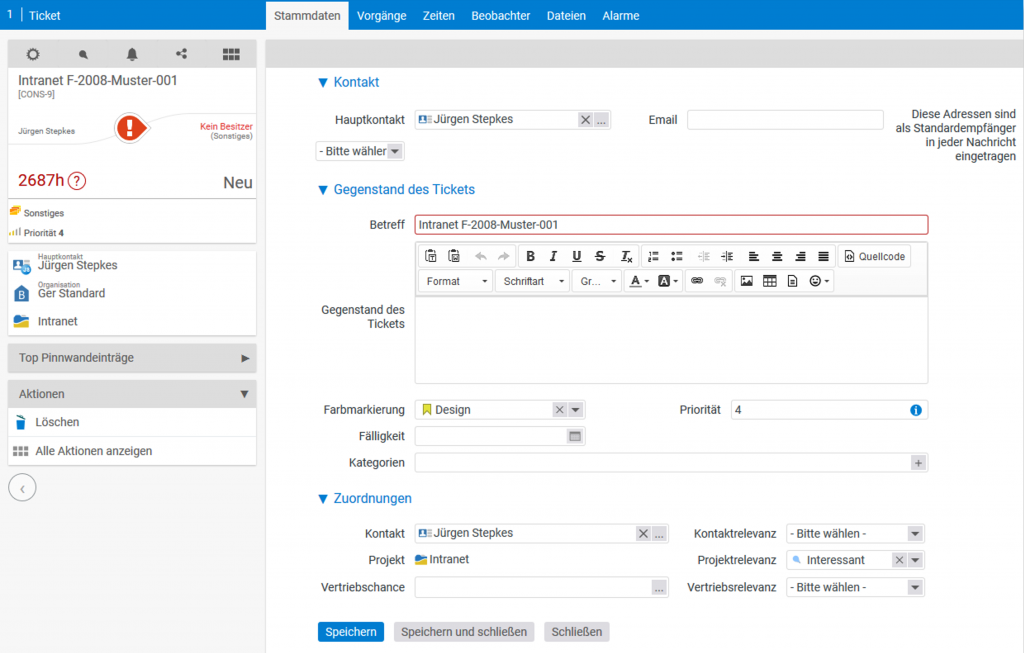Die Software unterstützt verschiedene Ticketarten
- Interne Tickets
- Mail Ticket
- Tickets aus Anfrage
Interne Tickets #
Interne Tickets dienen der internen Kommunikation. Über diesen Weg können Probleme zu einem Projekt diskutiert werden oder Informationen zwischen Personen ausgetauscht werden. Ein Ticket hat immer einen Besitzer und einen Ersteller, die Kommunikation findet zwischen diesen beiden statt.
Mailtickets #
Mailtickets werden für die externe Kommunikation mit Kunden und Lieferanten genutzt. Mailtickets eröffnen viele Möglichkeiten der Kommunikation: Externe Anfragen können beantwortet werden oder Nachfragen zu Aufträgen gestellt werden. Auch bei externen Tickets gibt es einen Besitzer. Der Besitzer externer Tickets ist immer ein interner Mitarbeiter. Er ist aktuell für das Ticket – also das Problem oder den Wunsch des Kunden – verantwortlich.
Ticket aus Anfrage #
Wenn Sie stellvertretend für einen Kunden ein Ticket erstellen möchten, weil er Sie zum Beispiel angerufen hat, können Sie ein Ticket aus Anfrage erstellen. Wenn der Bearbeiter später auf das Ticket antwortet, wird die Antwort per Mail zum Kunden gesendet.
Tickets aus dem externen Zugang #
Normalerweise gelangen Anfragen Ihrer Kunden über eine bestimmte Emailadresse in Ihr Ticketsystem. Das System bietet zwei weitere Möglichkeiten, mit denen Kunden Tickets erstellen können:
Mit der Web-Service Schnittstelle kann die Ticketerfassung in die eigene Web-Seite eingebaut werden. Dort können Ihre Kunden Tickets selbst erstellen und über eine Auswahl dem passenden Kanal zuweisen.
Wenn Sie wünschen, können Sie Kunden sogar ein eigenes Login zur Verfügung stellen, mit dem sie einen eingeschränkten und vereinfachten Zugriff auf das Ticketsystem erhalten. Dort können Ihre Kunden Tickets anlegen oder Nachfragen zu existierenden Tickets stellen. Sie können Formulare definieren, die vom Kunden beim Erstellen eines Tickets ausgefüllt werden müssen. Details dazu finden Sie im Kapitel „CRM“.
Ein solcher externer Zugang bietet damit dem Kunden die Möglichkeit zur Recherche und erleichtert gleichzeitig mit einer formalisierten Erfassung der Anliegen die Bearbeitung der Tickets.
Ein neues Ticket erstellen #
Um ein Ticket mit einer Mail an einen Kunden zu eröffnen, nutzen Sie die Aktion „Neues Ticket erstellen“. Die versendete Mail ist der erste Vorgang in dem Ticket.
Der Dialog enthält neben den typischen Feldern für den Mailversand Informationen über den Absender und den Kanal.
Im Feld „Von“ wird der Absender in Form des zu verwendenden E-Mail-Accounts eingestellt.
Der Kanal legt fest, wo das Ticket verwaltet wird und wer das Ticket sehen darf.
Die Felder „An“, „CC“ (Carbon Copy) und „BCC“ (Blind Carbon Copy) sind die Zieladressen, an die die E-Mail versendet wird.
Im Betreff geben Sie den Betreff ein und im Inhalt können Sie Ihren Mail-Text eingeben und formatieren. Die E-Mail wird dann im HTML-Format versendet.
Sie haben die Möglichkeit Ihrer E-Mail eine Datei als Anhang hinzuzufügen. Nutzen Sie hierfür das „Durchsuchen-Feld“. Eine Datei kann auch direkt per Drag & Drop in den Mail-Text abgelegt werden.
Außerdem können Sie die Kategorien und die Priorität des Tickets bestimmen. Im Feld Priorität können Sie angeben wie wichtig das Problem ist. Es stehen Werte zwischen 1 und 9 zur Verfügung (1: niedrig, 9: sehr hoch). Im Feld Kategorien können Sie beliebige Kategorien eingeben.
Detailmanager #
Wenn Sie auf ein Ticket klicken, wird der Ticket-Multidialog geöffnet. Er enthält folgende Menüpunkte:
- Stammdaten
- Vorgänge
- Zeiten
- Beobachter
- Dateien
Stammdaten #
In den Stammdaten bearbeiten Sie die grundsätzlichen Daten des Tickets und können weitere Informationen zu dem Ticket hinterlegen.
Dem Ticket kann eine Kategorie oder eine Farbmarkierung vergeben werden. Im Feld „Projekt“ können Sie das Ticket mit einem Projekt, das zur Erledigung des Tickets dienen soll, fest verknüpfen. In diesem Fall wird das Projekt in der Ticketvorschau angezeigt.
Der Gegenstand des Tickets wird Ihnen ebenfalls in den Ticket-Vorgängen angezeigt. Dieser kann aus den Stammdaten heraus oder direkt über die Ticket-Vorgänge bearbeitet werden. Der Gegenstand des Tickets kann durch die erste Nachricht des Tickets ersetzt werden. In diesem Fall wird Ihnen die erste Nachricht im Ticket immer oberhalb der einzelnen Vorgänge angezeigt.
Vorgänge #
Ticketvorgänge sind alle Vorgänge, die in dem Ticket stattgefunden haben. Es stehen verschiedene Vorgangstypen zur Verfügung:
- Status, Kanal oder Besitzer ändern
- Antworten
- Notiz anhängen
- Lösung erarbeiten
Weitere Informationen zu den Vorgängen finden Sie im Abschnitt „Arbeiten mit Tickets“. Neben den Vorgängen können weitere Aktionen zu einem Ticket durchgeführt werden:
- Zeit buchen
- Neuen Beleg erstellen
- Neues Ticketprojekt erstellen
Zeiten #
Über den „Zeiten“- Tabulator sehen Sie alle gebuchten Zeiten, die dem Ticket zugeordnet sind. Über die Filter können Sie die angezeigten Zeiten aufteilen oder einschränken. Sie können sich über die Aktionsbox einen Excel-Bericht herunterladen oder eine weitere Zeit buchen.
Beobachter #
Über den „Beobachter“- Tabulator können Sie Beobachter für ein Ticket festlegen. Es lassen sich einzelne Mitarbeiter einfügen, aber auch ganze Benutzergruppen. Die Beobachter in einem Ticket bekommen über jeden neuen Vorgang eine Benachrichtigung. Ersteller oder Besitzer der Tickets werden automatisch als Beobachter eingetragen.
Dateien #
Über den „Dateien“- Tabulator sehen Sie eine Liste aus Dateien, die dem Ticket angehängt sind. Zusätzlich haben Sie die Möglichkeit Dateien hochzuladen.
Alarme #
Sie können sich für Tickets auch Alarme setzen. Dies ist vor allem dann von Bedeutung, wenn Sie das Ticket erst an einem bestimmten Zeitpunkt wieder bearbeiten möchten. Außerdem können Sie den Alarm auch für andere Mitarbeiter setzen.
Einen Alarm können Sie in dem Tabulator „Alarme“ über die Aktionsbox einstellen.
Anschließend öffnet sich ein Dialog zur Erstellung des Alarms. Sie haben die Möglichkeit auszuwählen, in welcher Form Ihnen der Alarm zugesendet werden soll. Zusätzlich können Sie einen Empfänger festlegen, sowie einen Beschreibungstext hinzufügen.
Letztendlich geben Sie den Zeitpunkt des Alarms an.