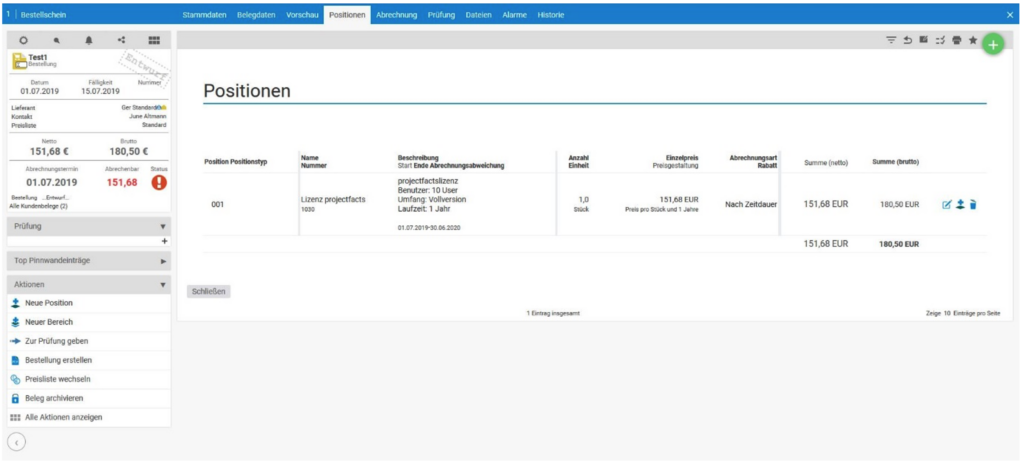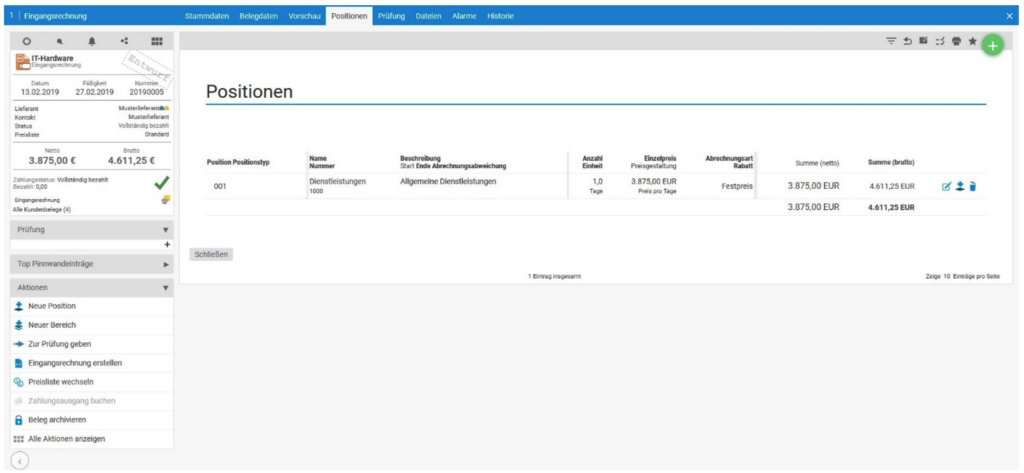Neben Ausgangsbelegen können auch Eingangsbelege gepflegt werden. Dabei wird zwischen Bestellungen, Ausgaben und Eingangsbriefen unterschieden. Im Vergleich zu den Ausgangsbelegen stellen die Bestellungen und Ausgaben das Gegenstück zu den Aufträgen und Rechnungen dar. Der Eingangsbrief ist hingegen ein von diesem Prozess losgekoppeltes Element.
Bestell- und Vertragsmanagement – Bestellungen erstellen #

Unter dem Bestell- und Vertragsmanagement finden Sie eine Liste aller Bestellungen. Die Bestellungen können hierbei gefiltert werden. Neben der bekannten Filterleiste gibt die Zusammenfassungsbox auf der oberen, linken Seite die Möglichkeit, die Bestellungen schnell zu filtern.
Als Filtereinstellungen stehen zur Verfügung:
- Entwurf
- Laufende Verträge: Hierbei handelt es sich um validierte Bestellungen.
- Serienverträge: Hierbei handelt es sich um validierte Bestellungen, bei denen eine automatische Verlängerung eingestellt ist.
- Verlängerung (30T): Serienverträge, die sich in 30 Tagen automatisch verlängern.
- Vertragsende (30T): Serienverträge, bei denen der Vertrag in 30 Tagen ausläuft.
Detailmanager der Bestellung #
Nachdem Sie eine Bestellung erstellt haben, gelangen Sie in den Detailmanager der Bestellung. Der Detailmanager einer Bestellung kann folgende Reiter aufweisen.
- Stammdaten: Grundeinstellungen der Bestellung. Unter anderem werde Kunde, Auftragnehmer, Sachbearbeiter oder das Projekt mitangegeben. Durch die Angabe des Projektes werden die Bestellungen im Projekt hinterlegt. In den Stammdaten werden auch die Vertrags- und Abrechnungsdaten gepflegt. Weitere Informationen hierzu finden Sie im Unterkapitel „Vertrags- und Abrechnungsdaten“.
- Belegdaten: Alle belegspezifischen Daten, wie Belegnummer, Leistungszeitraum, Zahlungsziel, Skonto und Kundendaten. Darüber hinaus werden auch individuelle Platzhalter zur Formatierung des Belegs mit angezeigt.
- Vorschau: pdf-Vorschau der Bestellung.
- Positionen: Die Auflistung der von Ihnen bestellten Positionen wird hier angezeigt. Beim Hinzufügen von Position in die Bestellung, greifen Sie auf Ihre Artikel zu, die Sie in der Konfiguration angelegt haben.
- Abrechnung: Hierunter sehen Sie, mit welcher Summe Positionen ausgeben. Für jede Position sehen Sie zudem, welchen Wert Sie bereits gezahlt haben.
- Dateien: Die erstellten pdfs einer Bestellung werden hier hinterlegt.
- Alarme: Überblick über alle innerhalb der Bestellung gesetzten Alarme. Darüber hinaus können auch weitere Alarme erstellt werden.
- Berechtigungen: Hier können belegspezifische Berechtigungen hinterlegt werden.
- Historie: Auflistung der Änderung innerhalb der Bestellung. Hier werden Angaben zu Validierung, Bearbeitungsmodus und Zahlungseingang hinterlegt.
Positionen und Bereiche innerhalb der Bestellung #
Im Gegensatz zum Auftrag haben die Positionen in der Bestellung nicht so vielfältige Funktionen. Der Bereich „Projekterstellung und Abrechnung“ entfällt hier komplett. Aus den hinterlegten Positionen werden keine Projekte erstellt. Sie dienen lediglich zur Übertragung in den Ausgabenbeleg. Da auf Positionen innerhalb von Bestellungen auch keine Zeiten gebucht werden können, ist hier lediglich die Abrechnungsart „Festpreis“ sinnvoll.
Vertrags- und Abrechnungsdaten in der Bestellung #
Vertragsdaten
Die Vertragsdaten kennzeichnen den Status der Vertragssituation mit dem Lieferanten, die Sie über diese Bestellung herstellen. Hierbei stehen Ihnen folgende Einstellungsmöglichkeiten zur Verfügung:
- Einmalige Abwicklung: Es handelt sich um eine einmalige Bestellung, für die keine Verlängerung angestrebt ist. Hier können Sie Start und Ende der Bestellung eintragen.
- Automatische Verlängerung: Diese Einstellung symbolisiert einen klassischen Laufzeitenvertrag, der sich bei nicht Kündigung automatisch verlängert. Hierzu können Sie entsprechende Fristen eintragen.
- Pausiert
- Fertig
- Gekündigt
Abrechnungsdaten
Unter den Abrechnungsdaten legen Sie fest, wann die Ausgabe für diese Bestellung fällig ist. Gemäß den Einstellungen, die Sie treffen, wird die Bestellung als „Jetzt abzurechnen“ markiert.
Dabei überprüft die Bestellungen zusätzlich, welche Summe in den Ausgabenbeleg übertragen werden sollen. Diese kann aus Ihren Einstellungen resultieren oder aus den bereits erstellten Ausgaben.
Zunächst müssen Sie sich für einen Abrechnungsmodus entscheiden. Zur Verfügung stehen Ihnen hierbei folgende Modi:
- Regeln (Standardeinstellung)
- Manuell
- Abgerechnet
Bei jedem Modus gibt es unterschiedliche Einstellungsmöglichkeiten, welche im Folgenden erklärt werden.
Regeln
- Frühester nächster Abrechnungstermin: Wenn der eingetragene Termin erreicht ist, wird die Bestellung als abzurechnen angezeigt.
- Abrechnungsperiode: Periodische Abrechnungsanzeige, wie beispielhaft „monatlich“.
- Kriterium Projektfortschritt: Dort geben Sie einen Projektfortschritt ein. Sobald dieser Fortschritt erreicht ist, wird die Bestellung als abzurechnen angezeigt. Voraussetzung ist die richtige Verknüpfung zwischen Bestellung und Projekt.
- Kriterium Projektstatus: Dort geben Sie einen oder mehrere Projektstatus ein. Sobald diese im Projekt gesetzt sind, wird die Bestellung als abzurechnen angezeigt. Voraussetzung ist die richtige Verknüpfung zwischen Bestellung und Projekt.
- Kriterium Mindestabrechnung: Hier geben Sie einen Betrag ein. Erst wenn die Bestellung diesen Betrag überschreitet, wird Sie als abzurechnen angezeigt.
Manuell
Bei dieser Einstellung folgt keine automatische Abrechnungsanzeige. Sie haben die Möglichkeit, einen Abrechnungstermin einzutragen, an dem Ihnen die Bestellung als jetzt abzurechnen angezeigt wird.
Abgerechnet
Bei dieser Einstellung setzten Sie die Bestellung auf manuell abgerechnet. Hierfür muss die Bestellung rechnerisch nicht abgerechnet sein. Sofern Sie gemäß Regeln vorgehen, wird die Bestellung automatisch auf abgerechnet gesetzt, sofern dies rechnerisch der Fall ist.
Eingangsrechnungen – Eingangsrechnung erstellen #

Sofern eine Bestellung vorhanden ist, bietet es sich an, die Ausgabe aus der entsprechenden Bestellung herausgestellt werden. Gemäß der in der Bestellung hinterlegten Positionen (siehe vorherige Kapitel), wird die abzurechnende Summe in der Bestellung angezeigt. Hierfür steht in der Bestellung die Aktion „Eingangsrechnung erstellen“ zur Verfügung.
Damit Sie Ihr Ausgabenmanagement im Überblick behalten, steht wie gewohnt das Filtermenü zur Verfügung.
Eingangsrechnung erstellen #
Beim Erstellen einer Eingangsrechnung aus einer Bestellung können Sie unter der Kurzinfo den Namen der Eingangsrechnung eintragen und eine Vorlage auswählen. Als Name wird automatisch der Name der Bestellung vorausgefüllt.
Detailmanager der Eingangsrechnung #
Anschließend gelangen Sie in den Detailmanager einer Eingangsrechnung. Der Detailmanager eines Ausgabenbelegs kann folgende Reiter aufweisen.
- Stammdaten: Grundeinstellungen der Ausgabe, die in der Regel bereits in Bestellung definiert worden sind und mit übertragen werden. Unter anderem wird der Lieferant, Auftragnehmer, Sachbearbeiter oder das Projekt mitangegeben. Sofern Sie eine Verknüpfung mit dem Projekt herstellen, dann werden die Ausgaben in das Projekt übertragen. Ebenso können Sie hier den Referenzbeleg der Rechnung hochladen und hinterlegen.
- Belegdaten: Alle belegspezifischen Daten, wie Belegnummer, Leistungszeitraum, Zahlungsziel, Skonto und Lieferantendaten. Darüber hinaus werden auch individuelle Platzhalter zur Formatierung des Belegs mit angezeigt.
- Vorschau: pdf-Vorschau der Ausgabe.
- Positionen: Die zu zahlenden Positionen werden mit der entsprechenden Anzahl direkt aus der Bestellung in die Ausgabe übernommen. Zusätzlich haben Sie auch die Möglichkeit, weitere Position in die Ausgabe mit einzufügen.
- Dateien: Die erstellten pdfs einer Ausgabe werden hier hinterlegt.
- Alarme: Überblick über alle innerhalb der Ausgabe gesetzten Alarme. Darüber hinaus können auch weitere Alarme erstellt werden.
- Berechtigungen: Hier können belegspezifische Berechtigungen hinterlegt werden.
- Historie: Auflistung der Änderung innerhalb der Ausgabe. Hier werden Angaben zu Validierung, Bearbeitungsmodus und Zahlungsausgang hinterlegt.
Ausgaben als bezahlt markieren #
Innerhalb einer Ausgabe können Sie den Zahlungsausgang buchen. Hierzu nutzen Sie die Aktion „Zahlungsausgang buchen“ in der Aktionsbox. Im anschließenden Pop-Up Fenster können Sie den aktuellen Zahlbetrag eintragen. Der Zahlungsstatus ergibt sich automatisch aus dem Verhältnis zwischen offener Forderung und aktuellem Zahlbetrag.
Unabhängig davon können Sie den Zahlungsstatus auch manuell setzen.
Eingangsbrief #
Der Eingangsbrief gibt Ihnen die Möglichkeit, wichtige Zusendungen von Ihren Kunden zu dokumentieren. Der Eingangsbrief ist dabei ein eigener Belegtyp mit eigenem Layout und pdf. Sämtliche Eingangsbriefe werden im Belegüberblick gesammelt. Über die Filterleiste und die Zusammenfassungsbox auf der linken Seite können Sie nach den Eingangsbriefen filtern.
Eingangsbrief erstellen #
Die Erstellung des Eingangsbriefs können Sie sowohl im Belegüberblick unter der Aktion „Beleg erstellen“ durchführen, als auch im CRM beim jeweiligen Kontakt.
Detailmanager des Eingangsbriefs #
Nachdem Sie einen Eingangsbrief erstellt haben, gelangen Sie in den Detailmanager. Der Detailmanager eines Eingangsbriefes kann folgende Reiter aufweisen.
- Stammdaten: Grundeinstellungen des Eingangsbriefes. Unter anderem wird der Kunde, Auftragnehmer, Sachbearbeiter oder das Projekt und natürlich die Bezeichnung mitangegeben. Sofern Sie eine Verknüpfung mit dem Projekt herstellen, dann wird der Eingangsbrief auch im Projekt mit angezeigt.
- Abschrift: In der Abschrift haben Sie die Möglichkeit den Brieftext einzugeben. Darüber können weitere wichtige Informationen wie Empfangsdatum, Kundennummer und individuelle Platzhalter gepflegt werden.
- Vorschau: pdf-Vorschau des Eingangsbriefes.
- Dateien: Die erstellten pdfs eines Eingangsbriefes werden hier hinterlegt.
- Alarme: Überblick über alle innerhalb des Eingangsbriefes gesetzten Alarme. Darüber hinaus können auch weitere Alarme erstellt werden.
- Berechtigungen: Hier können belegspezifische Berechtigungen hinterlegt werden
- Historie: Auflistung der Änderung innerhalb des Eingangsbriefes. Hier werden Angaben zur Validierung und zum Bearbeitungsmodus hinterlegt.