Mit unserem Outlook-Add-In wird euer E-Mail-Management noch einfacher. Wenn ihr Lizenzkunden der 5 POINT AG seid, könnt ihr Microsoft Outlook ganz bequem mit projectfacts oder teamspace verknüpfen. So exportiert ihr eure Mails direkt ins Ticketsystem und behaltet den Bearbeitungsstatus eurer Tickets direkt im Outlook-Postfach im Blick.
Die vorausgesetzten Anforderungen sind:
- Ein projectfacts- oder teamspace-Account
- Ein Microsoft-365-Account
Verfügbar auf den Plattformen:
- Outlook auf Windows (Microsoft 365)
- Outlook on Mac (Microsoft 365)
- Outlook im Web
Upgrade vom projectfacts- auf das teamspace-Add-In
Das teamspace-Add-In läuft sowohl mit einem projectfacts- als auch mit einem teamspace-Hostsystem. Da Microsoft bald einige Funktionen des projectfacts-Add-Ins abschaltet, solltet ihr am besten auf das teamspace-Add-In umsteigen. Damit der Wechsel reibungslos klappt, geht ihr am besten so vor:
- Zunächst solltet ihr alle gespeicherten Benutzerdaten des projectfacts-Add-Ins aus eurem Browser entfernen. Dafür einfach den Einstellungs-Dialog des Add-Ins öffnen und zweimal auf „Abmelden“ klicken.
- Danach könnt ihr das projectfacts-Add-In deinstallieren und das teamspace-Add-In direkt über AppSource in Outlook hinzufügen.
- Zum Schluss müsst ihr euch nur noch beim teamspace-Add-In anmelden. Das geht entweder mit euren teamspace- oder projectfacts-Zugangsdaten oder – falls ihr die Zwei-Faktor-Authentifizierung nutzt – mit einem Gerätepasswort.
Keine Sorge: Alle Tickets, die ihr zuvor über das projectfacts-Add-In importiert habt, bleiben erhalten.
Wissenswert ist, dass das teamspace-Add-In genauso Informationen über Tickets darstellen kann, die bereits über das projectfacts-Add-In importiert wurden. Ihr verliert also beim Wechsel keine Tickets oder Infos in Ihrem Outlook.
teamspace Outlook-Add-In
Installation des Add-Ins
Ihr findet das teamspace-Add-In ganz einfach über Microsoft AppSource und könnt es von dort aus installieren. Je nach Plattform läuft die Installation etwas unterschiedlich.
Wenn ihr Outlook auf Windows nutzt, klickt ihr einfach auf „Add-Ins abrufen“ (3), gebt in der Suche „teamspace“ ein und wählt die Anwendung aus. Danach nur noch auf „Hinzufügen“ klicken – schon wird das Add-In in eurem Outlook-Postfach installiert.
Nach der Installation könnt ihr teamspace direkt über die markierte Kachel (4) starten.

Wenn ihr Outlook im Web nutzt, könnt ihr AppSource ganz einfach öffnen: Wählt eine Nachricht aus und klickt im Kopfbereich auf die markierte Schaltfläche (2).
Die Installation läuft genauso wie auf dem Windows-Client – nach dem Hinzufügen erscheint das teamspace-Logo (1) im Kopfbereich. Falls es nicht sofort sichtbar ist, hilft meist ein Seiten-Reload oder ein Klick auf das Kontextmenü (die drei Punkte im Kopfbereich). Danach sollte alles reibungslos funktionieren.

Update: Das Symbol und die Funktion der Schaltfläche „Add-Ins abrufen“ haben sich geändert. Haltet nach dem neuen Symbol Ausschau, um Add-Ins wie das teamspace-Add-In zu installieren. Falls ihr es nicht auf Anhieb findet, schaut einfach ins Menü – dort sollte es leicht zu entdecken sein.

Beim ersten Start des Add-Ins öffnet sich ein Dialog zur Authentifizierung. Falls das nicht automatisch passiert, könnt ihr den Dialog jederzeit über die Schaltfläche in der Fußleiste (6) manuell aufrufen.
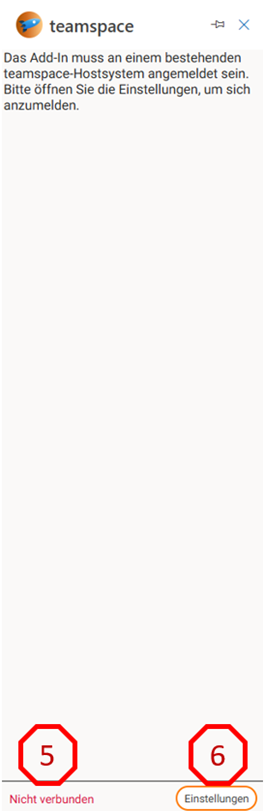
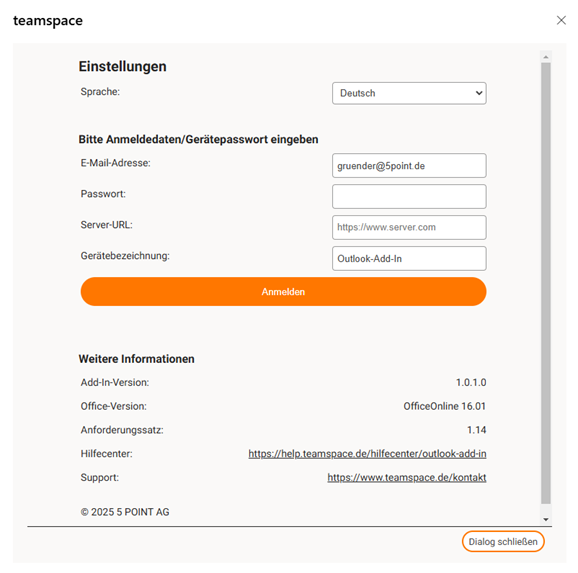
Im Dialog könnt ihr nicht nur die Sprache einstellen und die Anwendung mit eurem teamspace-Server verbinden, sondern auch den Support kontaktieren oder euch später wieder abmelden.
Um das Add-In mit eurem teamspace-System zu verknüpfen, gebt einfach eure teamspace-Zugangsdaten in die Felder „E-Mail-Adresse“, „Passwort“ und „URL“ ein. Falls ihr möchtet, könnt ihr im Feld „Gerätebezeichnung“ einen Namen für eure Outlook-Instanz festlegen – so behaltet ihr den Überblick.
Mit einem Klick auf „Anmelden“ werden eure Daten übermittelt, und ihr erhaltet einen Authentifizierungstoken für die sichere Kommunikation mit dem teamspace-Hostsystem. Sobald das erledigt ist, verschwindet der Dialog und das Add-In ist einsatzbereit!
Oberfläche und Funktionen des Add-Ins
Nachdem ihr die Anwendung angemeldet habt, verändert sich der Arbeitsbereich automatisch. Dort stehen euch dann Optionen zur Verfügung, um ein Ticket zu erstellen. Wenn für die ausgewählte Nachricht bereits ein Ticket in eurem Hostsystem existiert, werden die entsprechenden Ticketinformationen angezeigt.
Die Anwendung prüft immer, ob die ausgewählte Nachricht bereits ins Ticketsystem exportiert wurde. Falls ja, lädt sie Details zum Ticket, den letzten Vorgang und die relevanten Kontakte. Diese Infos werden anschließend im Arbeitsbereich angezeigt. Wenn für die Nachricht noch kein Ticket existiert, könnt ihr im Arbeitsbereich entweder ein neues Ticket erstellen oder die Nachricht einem bestehenden Ticket hinzufügen.
In der Fußleiste findet ihr eine Schaltfläche für die Einstellungen (6), einen Indikator für Aktivitäten (zum Beispiel beim Übertragen einer Nachricht) und den Verbindungsstatus der Anwendung (5). Wenn ihr von einer E-Mail zur nächsten wechselt, wird Outlook euch eventuell nicht direkt zur Nachricht führen, sondern zu anderen Aspekten wie den „Besprechungsdetails“ einer Termineinladung. Erst wenn ihr im Reiter „Nachricht“ seid, wird die ausgewählte Nachricht im Add-In aktualisiert. Ihr könnt das zusätzlich an der Meldung „Item gewechselt“ in der Fußleiste erkennen (5).
Die Oberflächenfarbe des teamspace-Add-Ins passt sich automatisch dem Office-Design auf dem Windows Client an. In der Web-Version von Office hängen die Farben vom System-Schema ab.
Beim Erstellen eines Tickets exportiert das Add-In folgende Daten:
Den Titel der Nachricht
Die erste Empfänger-E-Mail-Adresse
Die Absender-E-Mail-Adresse
CC & BCC (bei ausgehenden E-Mails)
Eine Information, ob die Nachricht ein- oder ausgehend ist
Den Inhalt der Nachricht
Die Anhänge der Nachricht
Die Message-ID der Nachricht
Den selektierten Ticketkanal
Den selektierten Status
Den ausgewählten Besitzer oder ob überhaupt ein Besitzer festgelegt werden soll
So wird sichergestellt, dass alle wichtigen Informationen für das Ticket automatisch erfasst und weiterverarbeitet werden.
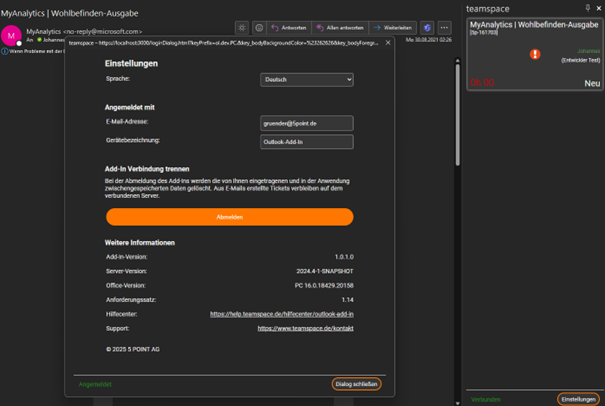
Erstellung eines Tickets
Mit dem ersten Auswahlfeld (7) könnt ihr entscheiden, ob aus der E-Mail ein neues Ticket erstellt wird oder ob die E-Mail einem bestehenden Ticket als neuer Vorgang zugeordnet wird. Falls bereits Tickets im teamspace-System vorhanden sind, werden diese dort angezeigt.
Mit der letzten Option könnt ihr das Auswahlfeld schnell aktualisieren – zum Beispiel, wenn ihr nach dem Durchsehen der E-Mail erst das passende Ticket im Hostsystem ausgewählt habt. So bleibt alles immer auf dem neuesten Stand.
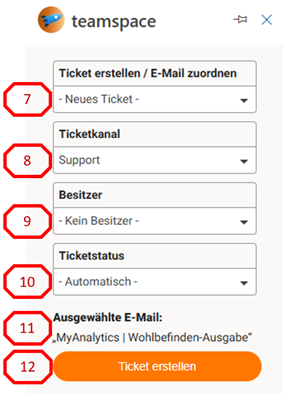
Im Auswahlfeld für den Ticketkanal (8) könnt ihr festlegen, in welchem Kanal das neue Ticket erstellt werden soll.
Anschließend könnt ihr je nach Kanal einen Ticketbesitzer (9) auswählen. Falls das Ticket keinem bestimmten Besitzer zugeordnet werden soll, wählt einfach die erste Option aus.
Im Auswahlfeld für den Ticketstatus (10) legt ihr fest, welchen Status das Ticket haben soll. Ihr könnt aus den verfügbaren Statusoptionen im Ticketkanal wählen. Der Status gibt schon beim Erstellen des Tickets an, ob es nur zur Dokumentation dient oder tatsächlich bearbeitet werden muss. Wenn ihr „Automatisch“ auswählt, wird der erste Status des regulären Kanal-Workflows gesetzt.
Im Feld „Ausgewählte Nachricht“ (11) könnt ihr vor dem Erstellen des Tickets überprüfen, welche Nachricht ihr an das teamspace-Hostsystem übertragen werdet. Sobald ihr auf die Schaltfläche „Ticket erstellen/E-Mail zuordnen“ (12) klickt, wird die Nachricht an das teamspace-System gesendet. Achtet bitte darauf, dass die „Ausgewählte E-Mail“ auch wirklich der Nachricht entspricht, die ihr übertragen wollt!
Beim Erstellen eines Tickets exportiert das Add-In die folgenden Daten:
Den Titel der Nachricht
Die erste Empfänger-E-Mail-Adresse der Nachricht
Die Absender-E-Mail-Adresse
CC & BCC (bei ausgehenden E-Mails)
Eine Information, ob die Nachricht ein- oder ausgehend ist
Den Inhalt der Nachricht
Die Anhänge der Nachricht
Die Message-ID der Nachricht
Den selektierten Ticketkanal
Den selektierten Status
Den selektierten Besitzer oder ob überhaupt ein Besitzer festgelegt werden soll
Details zu Inline-Anhängen:
Ein praktisches Feature des Add-Ins ist das Übertragen von Anhängen, die direkt im Inhalt der Nachricht eingebettet wurden. Ziel dieses Features ist es, dass der Inhalt der Nachricht im teamspace-System genauso aussieht wie in eurem Outlook-Postfach. Damit das funktioniert, werden die Ressourcen-Pfade im Inhalt der Nachricht vor der Übertragung an teamspace angepasst.
Damit dieses Feature funktioniert, ist die Nested App Authentification (NAA) erforderlich. Diese Authentifizierung ermöglicht die Kommunikation mit der Microsoft Graph API. Über Graph werden dann detaillierte Metadaten über die E-Mails abgerufen, die die Hostanwendung benötigt, um die Inline-Ressourcen korrekt zu ersetzen.
Verhalten im Fehlerfall:
Die Ticketerstellung kann durch verschiedene Faktoren, wie zum Beispiel Internetausfälle, verlangsamt oder sogar abgebrochen werden. Während das Add-In ein Ticket im teamspace-System anlegt, könnt ihr den Status der Übertragung in der Fußleiste des Arbeitsbereichs sehen. Falls die Übertragung fehlschlägt, wird eine zusätzliche Fehlermeldung im Arbeitsbereich angezeigt.
Unsere Empfehlung im Fehlerfall: Überprüft die Verbindung zum teamspace-Hostsystem und schaut in der Ticketübersicht nach, ob das Ticket bereits angelegt wurde. Es kann sein, dass das Ticket schon erstellt wurde, aber die Anhänge noch nicht oder nur teilweise übertragen wurden. Sollte das Ticket nicht vollständig angelegt sein, empfehlen wir, es zu löschen und noch einmal zu erstellen.
Falls Tickets trotz dieser Schritte weiterhin nicht korrekt angelegt werden, kontaktiert bitte unseren Support.
Navigation zum Ticket
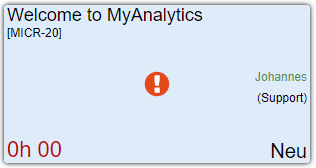
Wenn ihr ein neues Ticket über das teamspace-Add-In erstellt, wird der Arbeitsbereich nur wenige Sekunden nach dem Klick auf „Ticket aus Nachricht erstellen“ aktualisiert. Die Anwendung kommuniziert mit dem Hostsystem und erstellt eine Vorschaukarte mit den geladenen Informationen.
Durch einen Klick auf die Vorschaukarte öffnet sich das zugehörige Ticket im teamspace-System in einem neuen Browserfenster – vorausgesetzt, ihr seid bereits im Browser bei eurem teamspace-Hostsystem angemeldet. Falls nicht, werdet ihr zuerst zum Login-Bereich weitergeleitet und müsst euch anmelden.
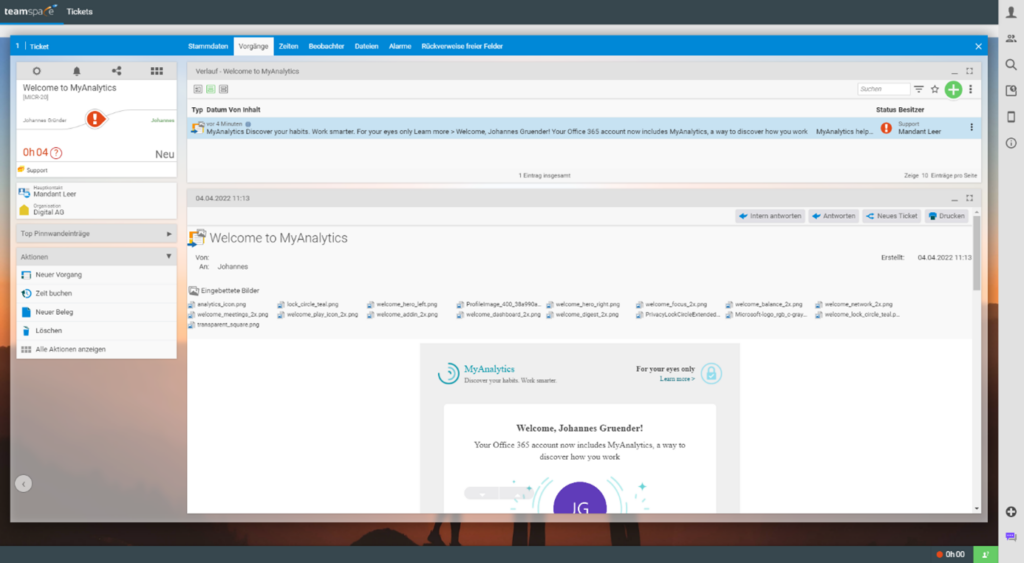
Bearbeitungsstatus des Tickets
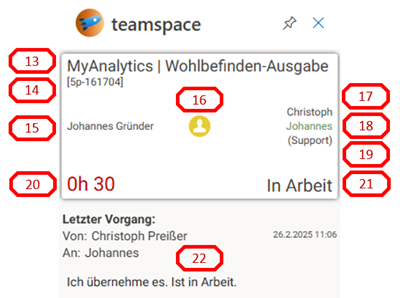
Über den Arbeitsbereich des teamspace-Add-Ins könnt ihr in eurem Outlook-Postfach Informationen zu den Tickets einsehen. Die Ticket-Kachel zeigt folgende Daten an:
Betreff der Nachricht (13)
teamspace-Ticket-ID (14)
Durch teamspace zugeordneter Kontakt der Nachricht (15)
Das Icon des Ticketstatus (16)
Den Ticket-Verantwortlichen (17)
Den Ticket-Besitzer (18)
Den Ticket-Kanal (19)
Die Dauer seit der Erstellung des Tickets bei interner Verantwortlichkeit (20)
Den Ticket-Status (21)
Wenn das Ticket neu angelegt wurde, ist der Bereich „Letzter Vorgang“ (22) noch nicht sichtbar. Wenn ihr jedoch eine Nachricht auswählt, die bereits auf ein Ticket verweist, erscheint dieser Bereich – und zwar je nachdem, ob seit der Erstellung bereits ein weiterer Ticketvorgang stattgefunden hat oder nicht.
Falls mindestens ein weiterer Ticketvorgang vorhanden ist, wird der Bereich mit den Daten des jeweils letzten Vorgangs geladen und angezeigt. Dieser enthält:
Ersteller des Vorgangs
Erstelldatum
Besitzer des Vorgangs
Inhalt des Vorgangs
Automatisches Update
Um Änderungen des Hostsystems zu übernehmen, gibt es im Add-In mehrere Trigger, die für automatische Updates in der Anwendung sorgen. Diese Trigger stellen sicher, dass alle Änderungen im teamspace-Hostsystem auch direkt in der Anwendung aktualisiert werden.
Zuletzt verwendete Tickets:
Wird eine E-Mail ausgewählt, die noch nicht ins Hostsystem übertragen wurde, werden automatisch die zuletzt verwendeten Tickets geladen und stehen zur Auswahl.
Falls nötig, kann dieses Feld auch manuell aktualisiert werden, indem die letzte Option ausgewählt wird.
Ticketkanäle:
Wenn ihr den Arbeitsbereich öffnet, übernimmt das Add-In automatisch Änderungen bezüglich der Ticketkanäle. Wurde im teamspace-Hostsystem ein neuer Ticketkanal erstellt oder der Workflow eines bestehenden Kanals geändert, werden diese Änderungen automatisch übernommen.
Ticketstatus:
Die Status der Tickets werden im teamspace-Add-In clientseitig gespeichert (gecached) und automatisch mit den Ticketkanälen synchronisiert, wenn ihr den Arbeitsbereich öffnet. Beim Wechsel des Ticketkanals werden die Status und die zugehörigen Workflows automatisch in den Cache der Anwendung nachgeladen.
Mögliche Ticketbesitzer:
Beim Wechsel des Ticketkanals werden die möglichen Besitzer des Tickets erneut ermittelt und als Optionen zur Auswahl angeboten.
Versionsnummern:
Das Öffnen der Einstellungen sorgt dafür, dass neue Versionsnummern automatisch übernommen werden.
Arbeitsbereich:
Der Inhalt des Arbeitsbereichs wird immer aktualisiert, sobald eine andere Nachricht ausgewählt oder der Arbeitsbereich geöffnet wird.
Support
Falls bei der Verwendung des Add-Ins Fehler oder Probleme auftreten, könnt ihr in den Einstellungen mit einem Klick auf den angegebenen Link die Supportseite erreichen (23).
Bitte gebt im Supportfall immer die Versionsnummern an, damit wir schneller eine Lösung für das Problem finden können.
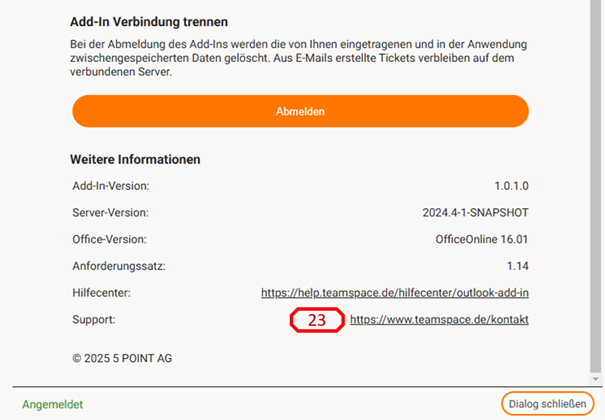
Abmeldung des Add-Ins
Falls ihr das Add-In auf eurer derzeitigen Plattform nicht mehr benötigt, könnt ihr es jederzeit abmelden. Eine Abmeldung führt dazu, dass sämtliche Personen- und Hostsystem-bezogene Daten aufseiten des Add-Ins gelöscht werden.
Um das Add-In abzumelden, klickt unter „Einstellungen“ im Abschnitt „Add-In Verbindung trennen“ auf die Schaltfläche „Abmelden“. Nach dem ersten Klick müsst ihr den Vorgang bestätigen (24).
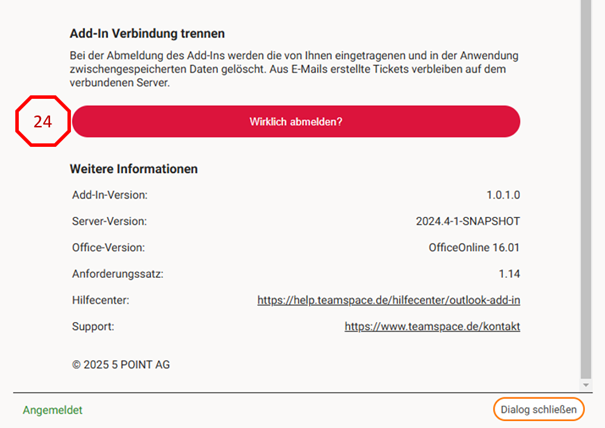
Auf die durch das Add-In angelegten Tickets hat dieser Vorgang keinen Effekt – sie bleiben weiterhin im teamspace-Hostsystem.
Durch die Abmeldung des Add-Ins erhält das Hostsystem jedoch ein Signal, das Gerät aus den Benutzergeräten zu löschen.

