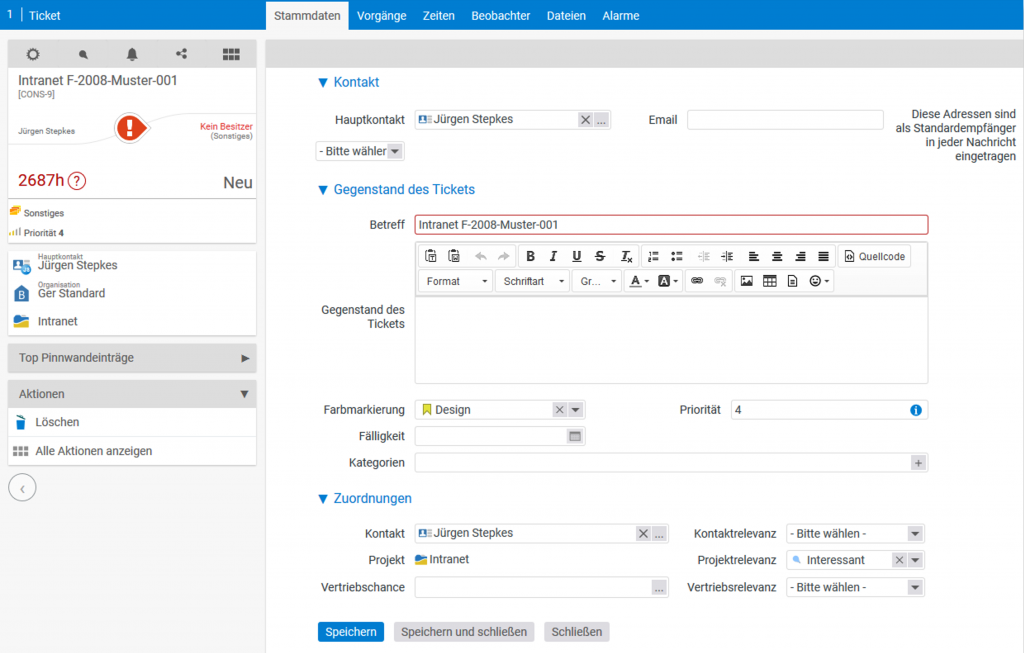Die Software unterstützt verschiedene Ticketarten
- Interne Tickets
- Mail Ticket
- Tickets aus Anfrage
Interne Tickets
Interne Tickets dienen der internen Kommunikation und sind eine Möglichkeit, Probleme zu einem Projekt zu diskutieren oder Informationen zwischen Personen auszutauschen. Jedes Ticket hat einen Besitzer und einen Ersteller, und die Kommunikation erfolgt ausschließlich zwischen diesen beiden. So können Aufgaben, Anliegen oder Diskussionen strukturiert und nachverfolgt werden, ohne dass externe Beteiligte involviert sind.
Mailtickets
Mailtickets werden für die externe Kommunikation mit Kunden und Lieferanten genutzt und bieten zahlreiche Möglichkeiten zur Kommunikation. Externe Anfragen können beantwortet, Nachfragen zu Aufträgen gestellt oder Probleme des Kunden bearbeitet werden. Wie bei internen Tickets gibt es auch bei Mailtickets einen Besitzer. Der Besitzer eines Mailtickets ist immer ein interner Mitarbeiter, der für das Ticket und die damit verbundenen Aufgaben oder Wünsche des Kunden verantwortlich ist.
Ticket aus Anfrage
Wenn Sie stellvertretend für einen Kunden ein Ticket erstellen möchten, beispielsweise weil der Kunde Sie telefonisch kontaktiert hat, können Sie ein Ticket aus Anfrage erstellen. In diesem Fall wird das Ticket im System angelegt, und wenn der Bearbeiter später darauf antwortet, wird die Antwort automatisch per E-Mail an den Kunden gesendet. Auf diese Weise bleibt die Kommunikation konsistent und nachvollziehbar, auch wenn sie direkt über das System erfolgt.
Tickets aus dem externen Zugang
Normalerweise gelangen Anfragen Ihrer Kunden über eine bestimmte E-Mail-Adresse in Ihr Ticketsystem. Das System bietet jedoch zwei weitere Optionen, mit denen Ihre Kunden Tickets erstellen können:
Web-Service Schnittstelle: Hiermit können Sie die Ticketerfassung direkt auf Ihrer eigenen Webseite integrieren. Kunden können so selbst Tickets erstellen und diese einem passenden Kanal zuweisen. Dadurch wird der Prozess für den Kunden vereinfacht und schneller.
Kundenspezifischer Login: Falls gewünscht, können Sie Ihren Kunden ein eigenes Login zur Verfügung stellen, mit dem sie eingeschränkten und vereinfachten Zugriff auf das Ticketsystem erhalten. Über diesen Zugang können Kunden entweder neue Tickets anlegen oder Nachfragen zu bereits bestehenden Tickets stellen. Sie haben außerdem die Möglichkeit, Formulare zu definieren, die der Kunde beim Erstellen eines Tickets ausfüllen muss. Weitere Informationen dazu finden Sie im Kapitel „CRM“.
Dieser externe Zugang erleichtert den Kunden nicht nur die Recherche, sondern sorgt auch für eine formalisiertes und strukturierteres Erstellen von Tickets, was die Bearbeitung der Anfragen effizienter gestaltet.
Ein neues Ticket erstellen
Um ein Ticket mit einer Mail an einen Kunden zu eröffnen, verwenden Sie die Aktion „Neues Ticket erstellen“. Die versendete E-Mail wird dabei als erster Vorgang im Ticket angelegt.
Der Dialog zum Erstellen des Tickets enthält neben den üblichen Feldern für den Mailversand auch spezifische Informationen, die für die Ticketverwaltung notwendig sind:
- „Von“: Hier wird der Absender über den zu verwendenden E-Mail-Account festgelegt.
- Kanal: Bestimmt, wo das Ticket verwaltet wird und wer darauf zugreifen kann.
- „An“, „CC“ (Carbon Copy) und „BCC“ (Blind Carbon Copy): Diese Felder definieren die Zieladressen, an die die E-Mail versendet wird.
- Betreff: Hier tragen Sie den Betreff der E-Mail ein.
- Inhalt: Der Text der E-Mail, den Sie formatieren können. Die E-Mail wird im HTML-Format versendet.
Zusätzlich können Sie auch eine Datei als Anhang hinzufügen. Dies geschieht entweder durch das „Durchsuchen“-Feld oder indem Sie die Datei direkt per Drag & Drop in den Mail-Text einfügen.
Weiterhin haben Sie die Möglichkeit, Kategorien und die Priorität des Tickets zu bestimmen. Die Priorität lässt sich auf einer Skala von 1 (niedrig) bis 9 (sehr hoch) einstellen, um die Dringlichkeit des Problems zu kennzeichnen. Bei den Kategorien können Sie beliebige, für das Ticket relevante Kategorien eintragen.
Dies ermöglicht eine detaillierte und strukturierte Ticketerstellung sowie eine effiziente Verwaltung und Bearbeitung der eingegangenen Anfragen.
Detailmanager
Wenn Sie auf ein Ticket klicken, wird der Ticket-Multidialog geöffnet. Er enthält folgende Menüpunkte:
- Stammdaten
- Vorgänge
- Zeiten
- Beobachter
- Dateien
Stammdaten
In den Stammdaten bearbeitet ihr die grundsätzlichen Daten des Tickets und könnt weitere Informationen zu dem Ticket hinterlegen.
Im Ticket können Kategorien oder Farbmarkierungen vergeben werden, um das Ticket besser zu klassifizieren und visuell hervorzuheben. Diese Kategorien und Markierungen helfen dabei, die Tickets schnell nach Themen oder Dringlichkeit zu filtern und bieten eine bessere Übersicht.
Weitere Funktionen:
Projektzuordnung:
- Im Feld „Projekt“ können Sie das Ticket mit einem bestimmten Projekt verknüpfen, das für die Bearbeitung des Tickets notwendig ist. Sobald das Ticket mit einem Projekt verbunden ist, wird dieses Projekt in der Ticketvorschau angezeigt, sodass der Bearbeiter sofort sieht, zu welchem Projekt das Ticket gehört. Dies erleichtert die Arbeit, da alle relevanten Informationen in einem Kontext zusammengeführt werden.
Gegenstand des Tickets:
- Der Gegenstand des Tickets gibt eine kurze Beschreibung des Problems oder der Anfrage. Diese Information wird sowohl in den Stammdaten als auch in den Ticket-Vorgängen angezeigt.
- Der Gegenstand kann entweder direkt über die Stammdaten des Tickets oder über den Ticket-Vorgang angepasst werden.
- Wenn eine erste Nachricht im Ticket erstellt wird, ersetzt diese den ursprünglichen Gegenstand. In diesem Fall wird die erste Nachricht immer oberhalb der einzelnen Vorgänge angezeigt, sodass der Bearbeiter einen klaren Überblick über die ursprüngliche Anfrage oder das Problem hat.
Diese Funktionen bieten eine effiziente Möglichkeit, Tickets zu organisieren und die Kommunikation im Verlauf der Ticketbearbeitung klar und nachvollziehbar zu gestalten.
Vorgänge
Ticketvorgänge sind alle Vorgänge, die in dem Ticket stattgefunden haben. Es stehen verschiedene Vorgangstypen zur Verfügung:
- Status, Kanal oder Besitzer ändern
- Antworten
- Notiz anhängen
- Lösung erarbeiten
Mehr Informationen zu den Vorgängen findet ihr im Abschnitt „Arbeiten mit Tickets“. Neben den Vorgängen können weitere Aktionen zu einem Ticket durchgeführt werden:
- Zeit buchen
- Neuen Beleg erstellen
- Neues Ticketprojekt erstellen
Zeiten
Über den Tab „Zeiten“ bekommt ihr eine Übersicht über alle Zeiten, die ihr dem Ticket zugeordnet habt. Mit den Filtern könnt ihr euch die Zeiten ganz nach euren Bedürfnissen aufteilen oder einschränken. Wenn ihr möchtet, könnt ihr euch über die Aktionsbox auch einen Excel-Bericht herunterladen oder direkt eine neue Zeit buchen.
Beobachter
Über den Tab „Beobachter“ könnt ihr Personen oder ganze Benutzergruppen als Beobachter für ein Ticket hinzufügen. Diese bekommen dann eine Benachrichtigung, sobald ein neuer Vorgang im Ticket stattfindet. Ersteller und Besitzer des Tickets werden automatisch als Beobachter eingetragen.
Dateien
Im „Dateien“-Tab seht ihr alle Dateien, die dem Ticket angehängt sind. Ihr könnt auch neue Dateien hochladen, falls ihr noch etwas ergänzen wollt.
Alarme
Für Tickets könnt ihr euch auch Alarme setzen, besonders wenn ihr das Ticket erst zu einem späteren Zeitpunkt wieder bearbeiten wollt. Ihr könnt den Alarm auch für andere Mitarbeiter einrichten.
Geht einfach zum „Alarme“-Tab und stellt den Alarm über die Aktionsbox ein. Dann öffnet sich ein Dialog, in dem ihr auswählen könnt, wie der Alarm zugestellt werden soll. Außerdem könnt ihr einen Empfänger und eine Beschreibung hinzufügen.
Zum Schluss legt ihr den Zeitpunkt fest, wann der Alarm ausgelöst werden soll.