Einleitung
In diesem Beitrag findest du eine Anleitung, wie du die Online Bankenschnittstelle einrichten und nutzen kannst. Bitte beachte, dass diese Funktion nur in der teamspace Enterprise Version und in projectfacts enthalten ist.
Besonderheiten für Selbsthoster
- Wenn das System auf einem eigenen Server läuft, muss ein zusätzliches Dokument unterzeichnet werden. Bitte wende dich hierfür an unseren Support.
- Hintergrund: Unser System übermittelt die Anmeldung zwischen dem Kundensystem und finAPI, hat aber keinen Zugriff auf Bankdaten.
Zugriff erhalten
- Der Onlinebanking-Zugriff muss für deinen Mandanten freigeschaltet und das Modul Onlinebanking aktiviert werden. Diesen Schritt kannst du nicht selbst ausführen.
- Die Umstellung kann bis zu 24 Stunden dauern.
- Bitte kontaktiere dazu vorab unseren Support.
Einstellungen im System
Hauptmenü
Für Zugriff außerhalb der Konfiguration auf Kontobewegungen und Zahlungen, müssen die beiden Menükacheln „Kontobewegungen“ und „Zahlungen“ aktiviert werden. Du findest diese in der „Finanzen“ Gruppe.
Detailmanager
Es werden die auf dem Bild aktivierten Berechtigungen für das Bankkonto benötigt sowie alle Berechtigungen für das Onlinebanking.
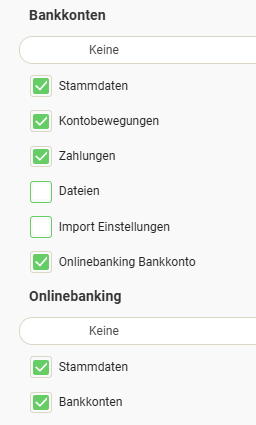
Berechtigungen
Berechtigungen müssen für die Gruppen „Bankkonten“, „Kontobewegungen“ und „Onlinebanking“ erteilt werden.
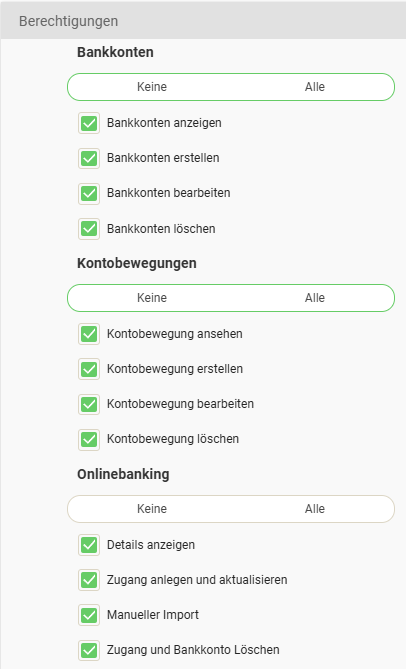
Konfigurationsrechte
- Der Nutzer benötigt Konfigurationsrechte im Finanzbereich.
- Zugriff auf die Kacheln „Bankkonten“ und „Onlinebanking Zugang“ ist erforderlich.
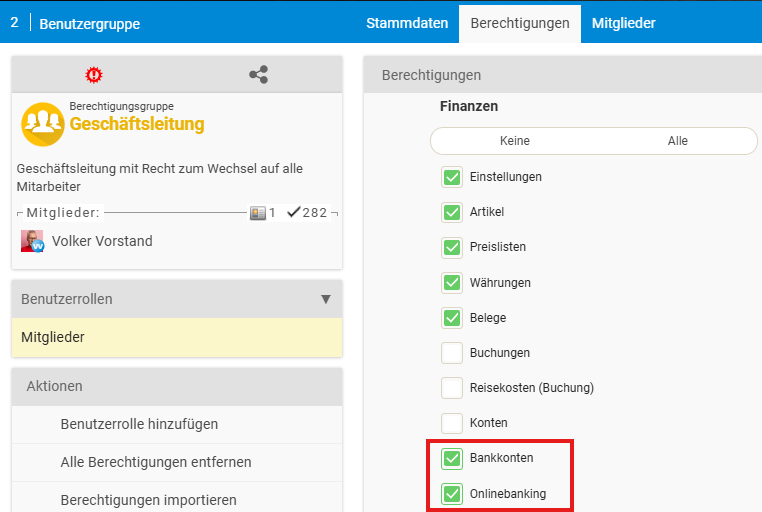
Onlinebanking einrichten
Onlinebanking Zugang hinzufügen
Klicke in der Konfiguration unter Finanzen > Onlinebanking Zugang auf „Neuen Zugang anlegen“. Daraufhin erscheint ein Fenster, in dem du dich in dein Bankkonto einloggen musst.
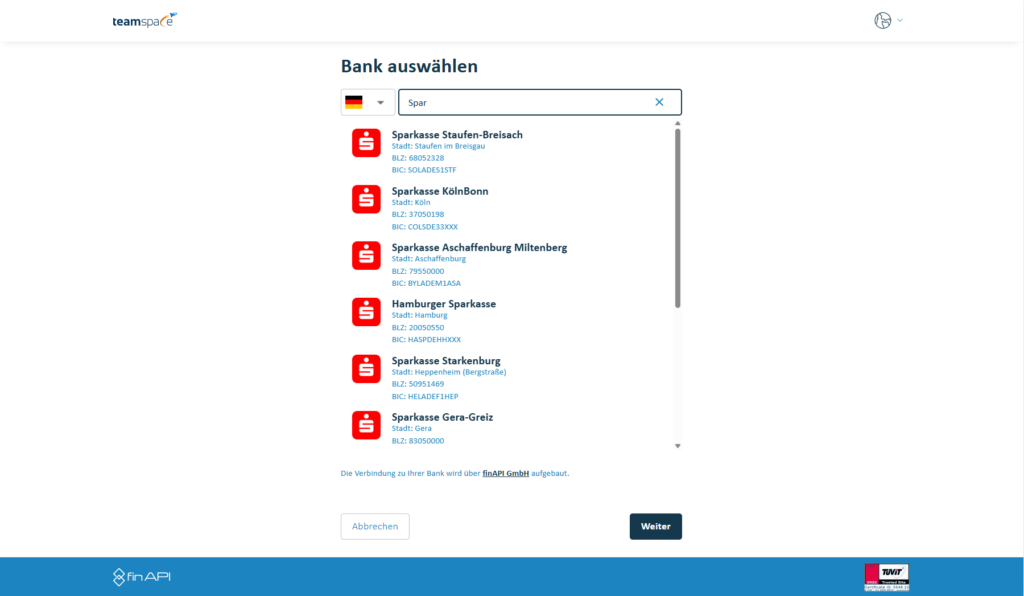
Wenn du unseren automatischen Import nutzen möchtest, musst du die Speicherung von Pin und TAN-Verfahren aktivieren.
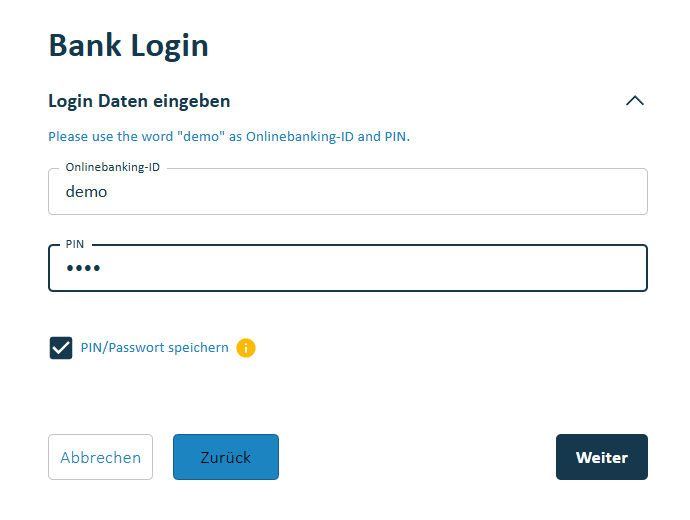
Wenn du deine Bankkonten ausgewählt hast, klicke auf „Weiter“ und dann auf „Zurück zur Anwendung“.
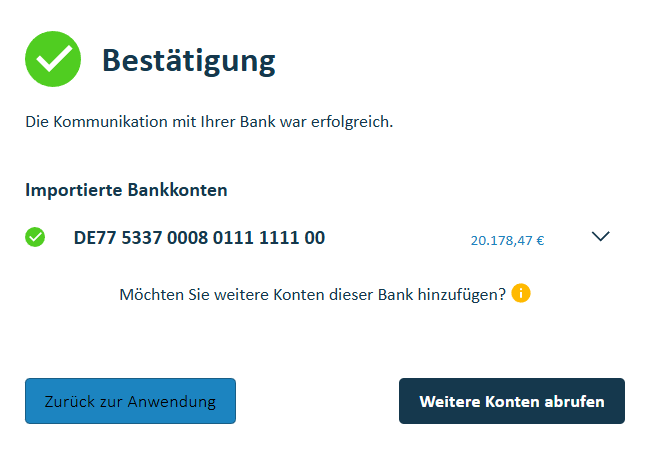
Onlinebanking Bankkonto mit lokalem Bankkonto verknüpfen
Navigiere jetzt in teamspace bzw. projectfacts in deinem neu angelegten Onlinebanking Zugang zum Tab „Onlinebanking Bankkonto“. Durch einen Klick auf dein Onlinebanking Bankkonto öffnet sich der dazugehörige Dialog.
Wenn du bereits ein lokales Bankkonto hast, dann kannst du dieses einfach auswählen. Sollte dein Bankkonto nicht aufgelistet sein, musst du das lokale Bankkonto über den Schiebergler in den Stammdaten als Umsatzkonto einstellen.
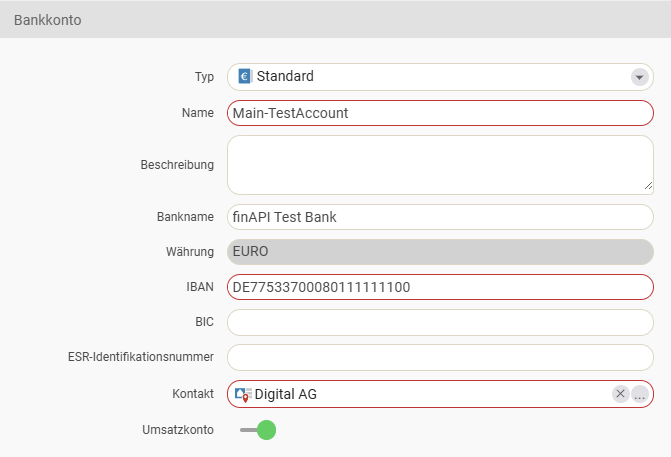
Ansonsten kannst du mit den Informationen aus dem Onlinebanking ein neues anlegen. Klicke hierfür auf „Neues lokales Bankkonto“. Wenn du die Angaben ergänzt hast, kannst du mit „Erstellen und Zuweisen“ die Erstellung abschließen.
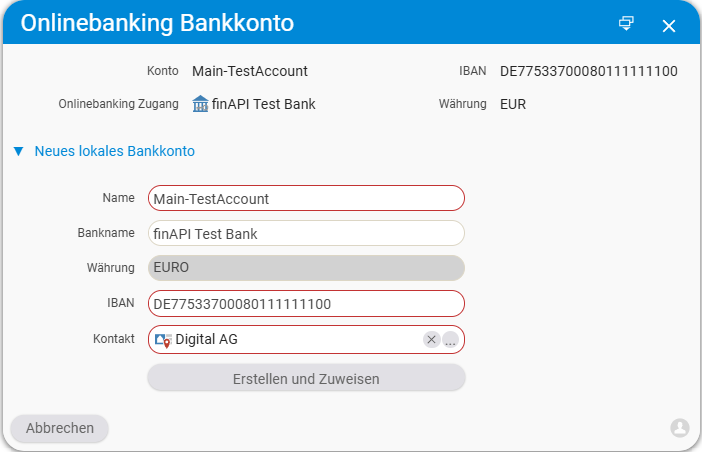
Onlinebanking Bankkonto konfigurieren
Du hast jetzt die Möglichkeit zwischen drei Import-Modi zu wählen:
- Manuell – Jeder Import muss manuell gestartet werden.
- Täglich – Der Import wird automatisch nach Serverneustart ausgeführt (ca. um 5 Uhr).
- Individuell – Du kannst bis zu drei verschiedene Uhrzeiten angeben.
Zusätzlich kannst du auch den automatischen Zahlungsabgleich verwenden. Dafür aktivierst du den Schalter „Kontobewegungen automatisch mit Zahlungen verbuchen“.
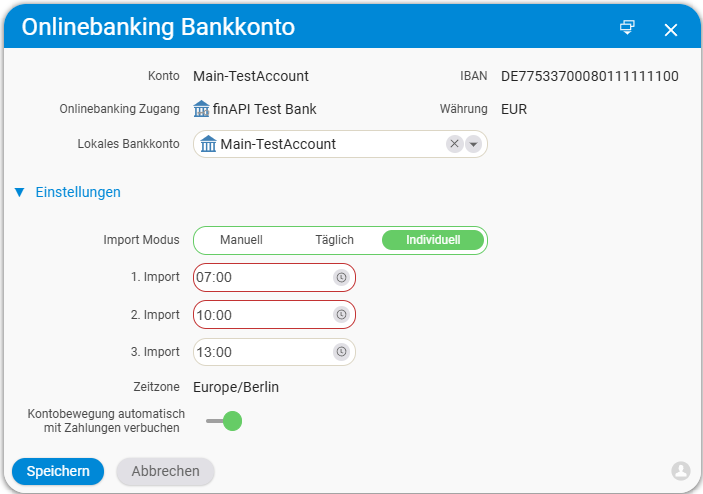
Zahlungsabgleich nutzen
Mit aktiver Schnittstelle werden Transaktionen deines Bankkontos – je nach Einstellungen – zu deinem System als Kontobewegungen hinzugefügt. In der Liste „Kontobewegungen“ erhältst du einen Überblick über die importierten Transaktionen. Zusätzlich bietet ein lokales Bankkonto ebenfalls eine Admin-Liste mit Kontobewegungen, die nur dieses Bankkonto betreffen.
Kontobewegungen haben immer einen Status, der teilweise automatisch vom System geändert wird. Ein Icon bei der jeweiligen Kontobewegung zeigt ihren Status an. Zusätzlich kannst du in der Kontobewegungsliste danach filtern.
- Neu: Kontobewegungen, die noch nicht zugeordnet wurden oder gerade importiert wurden.
- Zugewiesen: Kontobewegungen, die automatisch oder manuell zugeordnet wurden, erhalten diesen Status, damit eine Sichtüberprüfung durchgeführt werden kann.
- Geprüft: Geprüfte Kontobewegungen erhalten diesen Status.
- Handlungsbedarf: Es gab einen Fehler bei der Zuordnung oder der Kontoumsatz stimmt nicht mit der Summe der Zahlungen überein.
- Ignoriert: Diese Kontobewegung hast du als nicht geschäftsrelevant markiert.
Manuelles Zuordnen
Wenn die automatische Zuordnung deaktiviert ist oder eine Zuordnung anhand des Verwendungszwecks nicht möglich ist, musst du Kontobewegungen manuell deinen Rechnungen zuordnen. Dafür klickst du bei einer Kontobewegung auf den Doppelpfeil am Ende der Zeile. Jetzt kannst du oben eine Rechnung auswählen.
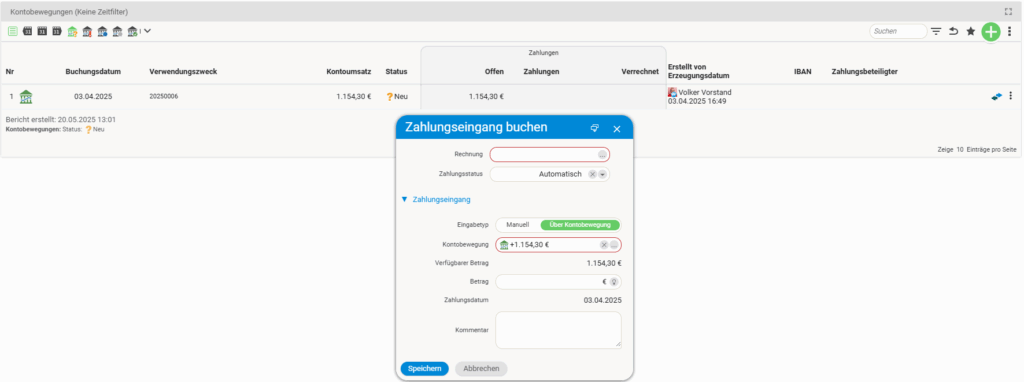
Wenn du auf das 3-Punkte-Feld klickst, öffnet sich eine Auswahlliste mit mehr Möglichkeiten zu Filtern. Du kannst zum Beispiel nach dem Betrag oder den Zahlungsbeteiligten suchen.
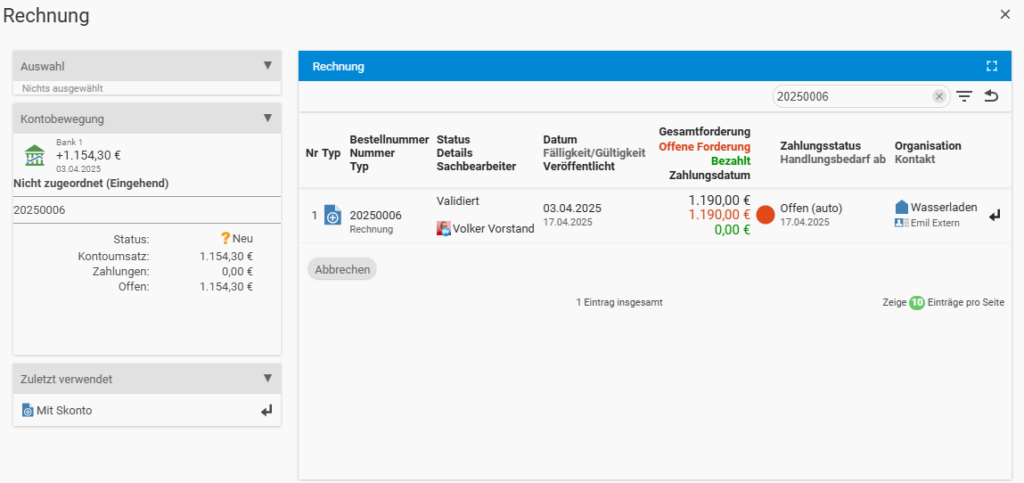
Zugewiesene Kontobewegungen findest du anschließend in der Kachel „Zahlungen“ oder auch unter dem Reiter „Zahlungen“ innerhalb der Rechnung.
Ignorieren von Kontobewegungen
Damit du sich wiederholende Transaktionen, die für dich keine Relevanz haben, nicht nach jedem Import löschen musst, gibt es die Möglichkeit, diese zu ignorieren. Du kannst eine Kontobewegung über das Aktionsmenü mit Klick auf „Ignoriert“ manuell ignorieren. Diese Aktion hat keinen Einfluss auf ähnliche Kontobewegungen. Es wird nur die jeweilige Kontobewegung ignoriert.
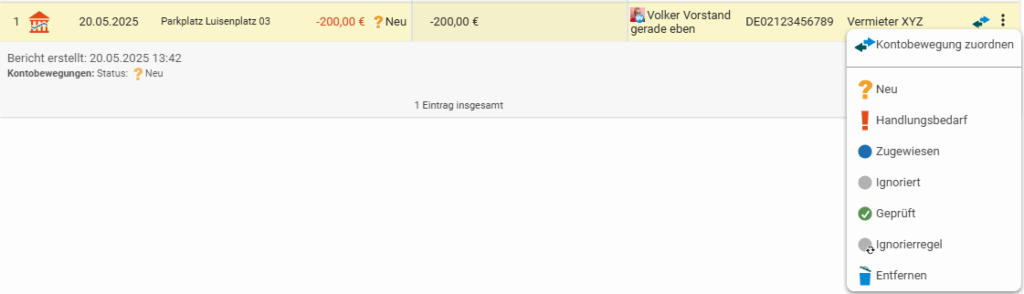
Wenn du beispielsweise monatliche Parkgebühren ausblenden möchtest, kannst du das mit Hilfe einer Ignorierregel machen. Hierfür klickst du im Aktionsmenü auf „Ignorierregel“.
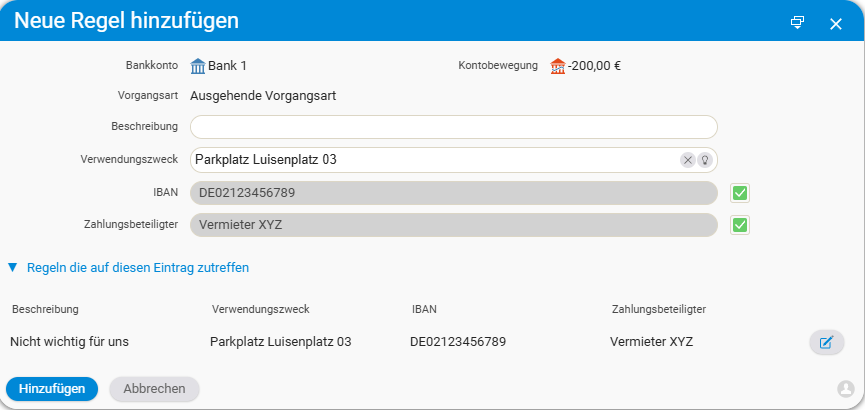
Aufbau der Felder:
- Beschreibung: Hier kannst du einen Grund für das Ignorieren angeben.
- Verwendungszweck: Hier kannst du einen zusammenhängenden Teil des Verwendungszwecks angeben, der jeweils ignoriert werden soll.
- IBAN: Die IBAN des Zahlungsbeteiligten.
- Zahlungsbeteiligter: Name des Zahlungsbeteiligten.
Dort gibst du Abhängigkeiten an, die alle erfüllt sein müssen. Wenn IBAN und Zahlungsbeteiligter übereinstimmen, aber der Verwendungszweck nicht, wird nicht ignoriert. Wenn allerdings der Verwendungszweck leer gelassen wird, werden alle neuen Kontobewegungen mit gleicher IBAN und Zahlungsbeteiligten ignoriert.
Eine Ignorierregel gehört immer zu einem Bankkonto, somit wird diese auch nur innerhalb des Bankkontos angewendet. Du kannst diese über den Bearbeiten-Knopf bei „Regeln die auf diesen Eintrag zutreffen“ editieren oder löschen. Alternativ kannst du auch im Tab „Import Einstellungen“ deine Regeln verwalten.


