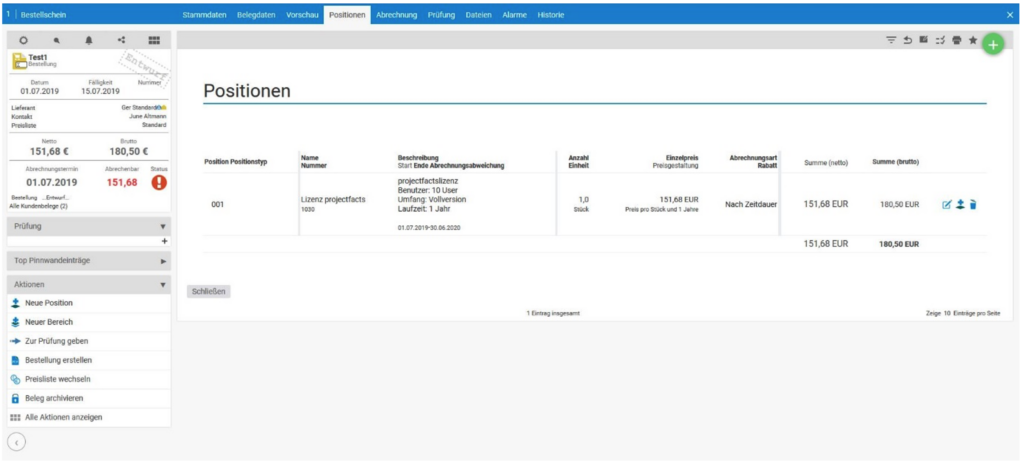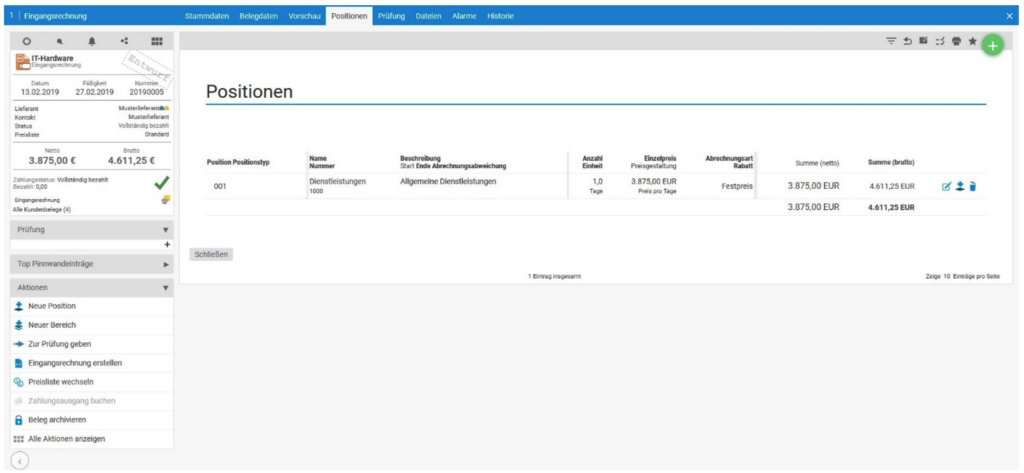Neben Ausgangsbelegen könnt ihr auch Eingangsbelege verwalten. Dabei gibt es drei Arten:
- Bestellungen: Entsprechen den Aufträgen bei den Ausgangsbelegen.
- Ausgaben: Das Pendant zu den Rechnungen, also Kosten, die ihr begleichen müsst.
- Eingangsbriefe: Diese sind unabhängig von den anderen Belegarten und dienen zur Ablage eingehender Dokumente.
Durch die Unterscheidung bleibt die Buchhaltung übersichtlich, und ihr könnt eure Eingangs- und Ausgangsbelege klar voneinander trennen.
Bestell- und Vertragsmanagement – Bestellungen erstellen

Im Bestell- und Vertragsmanagement findet ihr eine Übersicht aller Bestellungen. Um die gewünschten Bestellungen schnell zu finden, könnt ihr verschiedene Filtermöglichkeiten nutzen:
- Filterleiste: Hier könnt ihr gezielt nach bestimmten Kriterien suchen.
- Zusammenfassungsbox (oben links): Diese bietet eine schnelle Möglichkeit, Bestellungen nach Status oder anderen Merkmalen zu filtern.
So behaltet ihr jederzeit den Überblick über eure Bestellungen und könnt effizient arbeiten.
Ihr könnt eure Bestellungen mit den folgenden Filtereinstellungen gezielt eingrenzen:
- Entwurf: Zeigt Bestellungen, die noch nicht validiert wurden.
- Laufende Verträge: Enthält alle bereits validierten Bestellungen.
- Serienverträge: Zeigt validierte Bestellungen mit automatischer Verlängerung.
- Verlängerung (30T): Listet Serienverträge, die sich in den nächsten 30 Tagen automatisch verlängern.
- Vertragsende (30T): Zeigt Serienverträge, die in 30 Tagen enden.
Mit diesen Filtern könnt ihr eure Bestellungen schnell und einfach verwalten!
Detailmanager der Bestellung
Nachdem ihr eine Bestellung erstellt habt, gelangt ihr in den Detailmanager. Dort könnt ihr verschiedene Reiter nutzen:
- Stammdaten: Enthält grundlegende Informationen wie Kunde, Auftragnehmer, Sachbearbeiter und Projekt. Falls ein Projekt angegeben ist, wird die Bestellung dort hinterlegt. Hier pflegt ihr auch Vertrags- und Abrechnungsdaten.
- Belegdaten: Zeigt belegspezifische Infos wie Belegnummer, Leistungszeitraum, Zahlungsziel, Skonto und Kundendaten. Außerdem könnt ihr Platzhalter für die Belegformatierung nutzen.
- Vorschau: Erlaubt euch eine PDF-Vorschau der Bestellung.
- Positionen: Listet alle bestellten Artikel auf. Beim Hinzufügen von Positionen greift ihr auf eure in der Konfiguration hinterlegten Artikel zu.
- Abrechnung: Zeigt euch, mit welchen Beträgen Positionen ausgegeben wurden und welche Zahlungen bereits erfolgt sind.
- Dateien: Hier werden die erstellten PDFs eurer Bestellung gespeichert.
- Alarme: Bietet einen Überblick über gesetzte Alarme – ihr könnt auch neue erstellen.
- Berechtigungen: Ermöglicht es euch, belegspezifische Berechtigungen festzulegen.
- Historie: Dokumentiert Änderungen an der Bestellung, darunter Validierungen, Bearbeitungen und Zahlungseingänge.
Mit diesen Reitern habt ihr alle relevanten Bestellinformationen übersichtlich im Griff!
Positionen und Bereiche innerhalb der Bestellung
Im Gegensatz zum Auftrag haben die Positionen in der Bestellung weniger Funktionen. Der Bereich „Projekterstellung und Abrechnung“ entfällt komplett, da aus den hinterlegten Positionen keine Projekte erstellt werden.
Die Positionen in der Bestellung dienen ausschließlich zur Übertragung in den Ausgabenbeleg. Außerdem können auf diese Positionen keine Zeiten gebucht werden. Daher ist die Abrechnungsart „Festpreis“ die einzige sinnvolle Option.
Vertrags- und Abrechnungsdaten in der Bestellung
Vertragsdaten
Die Vertragsdaten geben euch einen Überblick über den Status eurer Bestellung und regeln das Vertragsverhältnis mit dem Lieferanten. Dabei stehen euch folgende Einstellungsmöglichkeiten zur Verfügung:
- Einmalige Abwicklung: Eine klassische einmalige Bestellung ohne Verlängerung. Ihr könnt hier Start- und Enddatum der Bestellung festlegen.
- Automatische Verlängerung: Ein laufender Vertrag, der sich automatisch verlängert, wenn er nicht gekündigt wird. Ihr könnt Kündigungsfristen und Laufzeiten eintragen.
- Pausiert: Die Bestellung bzw. der Vertrag wird vorübergehend ausgesetzt.
- Fertig: Die Bestellung wurde erfolgreich abgeschlossen und ist nicht mehr aktiv.
- Gekündigt: Der Vertrag wurde gekündigt und läuft zum definierten Zeitpunkt aus.
So könnt ihr jederzeit nachvollziehen, in welchem Status sich eure Bestellungen und Verträge befinden.
Abrechnungsdaten
In den Abrechnungsdaten legt ihr fest, wann die Ausgabe für eine Bestellung fällig wird. Basierend auf diesen Einstellungen wird die Bestellung als „Jetzt abzurechnen“ markiert. Dabei prüft das System automatisch, welcher Betrag in den Ausgabenbeleg übertragen werden soll. Dies kann entweder durch eure Einstellungen bestimmt oder aus bereits erstellten Ausgaben abgeleitet werden.
Für die Abrechnung stehen euch folgende Modi zur Verfügung:
- Regeln (Standardeinstellung): Die Abrechnung erfolgt nach vordefinierten Vorgaben. Ihr könnt festlegen, wann und in welchen Intervallen eine Bestellung abgerechnet wird. Dies eignet sich besonders für wiederkehrende Kosten oder vertraglich geregelte Abrechnungen.
- Manuell: Ihr entscheidet selbst, wann die Bestellung abgerechnet wird. Es gibt keine automatische Markierung als „Jetzt abzurechnen“. Dieser Modus eignet sich, wenn die Fälligkeit flexibel ist oder eine individuelle Prüfung erforderlich macht.
- Abgerechnet: Dieser Modus wird genutzt, wenn eine Bestellung bereits vollständig abgerechnet wurde. In diesem Fall ist kein weiterer Übertrag in den Ausgabenbeleg erforderlich. Diese Option eignet sich besonders für abgeschlossene Bestellungen, bei denen keine offenen Beträge mehr bestehen.
Regeln
Zusätzlich zu den Abrechnungsmodi könnt ihr verschiedene Kriterien festlegen, um zu bestimmen, wann eine Bestellung als „Jetzt abzurechnen“ angezeigt wird:
- Frühester nächster Abrechnungstermin: Sobald das eingetragene Datum erreicht ist, wird die Bestellung als abzurechnen markiert.
- Abrechnungsperiode: Die Bestellung wird in regelmäßigen Abständen zur Abrechnung vorgeschlagen, beispielsweise monatlich.
- Kriterium Projektfortschritt: Ihr legt einen bestimmten Fortschrittswert für das zugehörige Projekt fest. Sobald dieser Wert erreicht ist, wird die Bestellung zur Abrechnung angezeigt. Voraussetzung dafür ist eine korrekte Verknüpfung zwischen Bestellung und Projekt.
- Kriterium Projektstatus: Ihr definiert einen oder mehrere Projektstatus. Sobald einer dieser Status im verknüpften Projekt gesetzt wird, erscheint die Bestellung als abzurechnen. Auch hier ist eine korrekte Verknüpfung zwischen Bestellung und Projekt erforderlich.
- Kriterium Mindestabrechnung: Eine Bestellung wird erst dann als abzurechnen markiert, wenn der festgelegte Mindestbetrag überschritten wurde.
Manuell
Bei dieser Einstellung erfolgt keine automatische Abrechnungsanzeige. Stattdessen habt ihr die Möglichkeit, einen spezifischen Abrechnungstermin einzutragen. An diesem Termin wird die Bestellung dann als „jetzt abzurechnen“ angezeigt.
Abgerechnet
Bei dieser Einstellung setzt ihr die Bestellung auf „manuell abgerechnet“. Das bedeutet, dass die Bestellung rechnerisch nicht zwingend abgerechnet sein muss. Wenn ihr jedoch gemäß den Regeln vorgeht, wird die Bestellung automatisch auf „abgerechnet“ gesetzt, sobald sie rechnerisch abgerechnet ist.
Eingangsrechnungen – Eingangsrechnung erstellen

Sofern eine Bestellung vorhanden ist, bietet es sich an, die Ausgabe direkt aus der entsprechenden Bestellung herauszustellen. Die abzurechnende Summe wird gemäß der in der Bestellung hinterlegten Positionen angezeigt (siehe vorherige Kapitel). Hierfür steht in der Bestellung die Aktion „Eingangsrechnung erstellen“ zur Verfügung.
Damit ihr euer Ausgabenmanagement im Überblick behaltet, steht wie gewohnt das Filtermenü zur Verfügung.
Eingangsrechnung erstellen
Beim Erstellen einer Eingangsrechnung aus einer Bestellung könnt ihr unter der Kurzinfo den Namen der Eingangsrechnung eintragen und eine Vorlage auswählen. Standardmäßig wird der Name der Bestellung als Name der Eingangsrechnung vorausgefüllt.
Detailmanager der Eingangsrechnung
Anschließend gelangt ihr in den Detailmanager einer Eingangsrechnung. Der Detailmanager eines Ausgabenbelegs kann folgende Reiter umfassen:
Stammdaten: Hier werden die Grundeinstellungen der Ausgabe angezeigt, die in der Regel bereits in der Bestellung definiert und mit übertragen wurden. Unter anderem werden der Lieferant, Auftragnehmer, Sachbearbeiter und das Projekt angegeben. Wenn ihr eine Verknüpfung zum Projekt herstellt, wird die Ausgabe automatisch in das Projekt übertragen. Hier könnt ihr auch den Referenzbeleg der Rechnung hochladen und hinterlegen.
Belegdaten: Alle belegspezifischen Daten wie Belegnummer, Leistungszeitraum, Zahlungsziel, Skonto und Lieferantendaten werden hier angezeigt. Auch individuelle Platzhalter zur Formatierung des Belegs sind hier enthalten.
Vorschau: Ihr könnt euch eine PDF-Vorschau der Ausgabe ansehen.
Positionen: Die zu zahlenden Positionen werden direkt aus der Bestellung in die Ausgabe übernommen, mit der entsprechenden Anzahl. Zusätzlich habt ihr die Möglichkeit, weitere Positionen in die Ausgabe hinzuzufügen.
Dateien: Die erstellten PDFs einer Ausgabe werden hier abgelegt.
Alarme: Ihr bekommt einen Überblick über alle innerhalb der Ausgabe gesetzten Alarme. Es können auch zusätzliche Alarme erstellt werden.
Berechtigungen: Hier können belegspezifische Berechtigungen festgelegt werden.
Historie: In diesem Bereich wird eine Liste der Änderungen innerhalb der Ausgabe angezeigt, einschließlich Angaben zu Validierung, Bearbeitungsmodus und Zahlungsausgang.
Ausgaben als bezahlt markieren
Innerhalb einer Ausgabe könnt ihr den Zahlungsausgang buchen, indem ihr die Aktion „Zahlungsausgang buchen“ in der Aktionsbox verwendet. Im daraufhin erscheinenden Pop-Up-Fenster könnt ihr den aktuellen Zahlbetrag eintragen. Der Zahlungsstatus wird automatisch anhand des Verhältnisses zwischen der offenen Forderung und dem eingetragenen Zahlbetrag ermittelt.
Unabhängig davon könnt iht den Zahlungsstatus auch manuell setzen.
Eingangsbrief
Der Eingangsbrief ermöglicht es euch, wichtige Zusendungen von euren Kunden zu dokumentieren. Er stellt einen eigenen Belegtyp dar, der ein spezielles Layout sowie ein PDF enthält. Alle Eingangsbriefe werden im Belegüberblick gesammelt. Mithilfe der Filterleiste und der Zusammenfassungsbox auf der linken Seite könnt ihr gezielt nach den Eingangsbriefen filtern.
Eingangsbrief erstellen
Die Erstellung des Eingangsbriefs könnt ihr sowohl im Belegüberblick unter der Aktion „Beleg erstellen“ durchführen als auch direkt im CRM beim jeweiligen Kontakt.
Detailmanager des Eingangsbriefs
Nachdem ihr einen Eingangsbrief erstellt habt, gelangt ihr in den Detailmanager. Der Detailmanager eines Eingangsbriefes kann folgende Reiter aufweisen:
- Stammdaten: Hier werden die Grundeinstellungen des Eingangsbriefes festgelegt. Dazu gehören unter anderem der Kunde, Auftragnehmer, Sachbearbeiter, das Projekt und natürlich die Bezeichnung. Wenn ihr eine Verknüpfung mit dem Projekt herstellt, wird der Eingangsbrief auch im Projekt angezeigt.
- Abschrift: In diesem Bereich könnt ihr den Brieftext eingeben. Zudem können wichtige Informationen wie Empfangsdatum, Kundennummer und individuelle Platzhalter gepflegt werden.
- Vorschau: Hier seht ihr eine pdf-Vorschau des Eingangsbriefes.
- Dateien: Alle erstellten pdfs eines Eingangsbriefes werden hier abgelegt.
- Alarme: Dieser Bereich zeigt euch alle innerhalb des Eingangsbriefes gesetzten Alarme. Ihr könnt hier auch weitere Alarme erstellen.
- Berechtigungen: Hier können belegspezifische Berechtigungen hinterlegt werden.
- Historie: Dieser Reiter listet alle Änderungen innerhalb des Eingangsbriefes auf, inklusive Angaben zur Validierung und dem Bearbeitungsmodus.