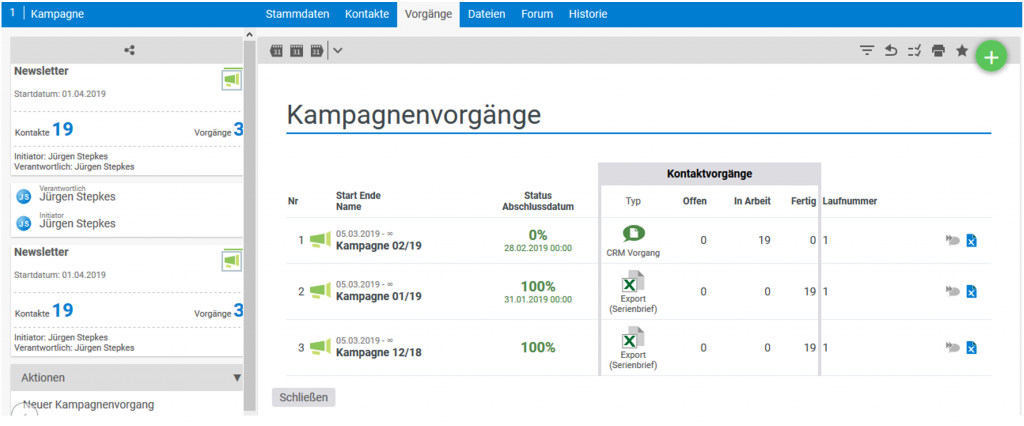Einführung
Im CRM-Modul könnt ihr ganz einfach Kampagnen erstellen. So könnt ihr zum Beispiel Serienbriefe oder Newsletter an ausgewählte Kontakte rausschicken. Dafür legt ihr eine neue Kampagne an – zum Beispiel direkt aus einer Mehrfachauswahl in eurer Kontaktliste. Und das Beste: Einer Kampagne könnt ihr mehrere Vorgänge zuordnen, sie dient also als praktische Überkategorie.
Kampagne erstellen
Wenn ihr eine neue Kampagne erstellt, könnt ihr direkt eine verantwortliche Person eintragen und festlegen, wann die Kampagne starten und enden soll.
Sobald die Kampagne steht, seid ihr im Kampagnenmanager. Dort habt ihr folgende Menüpunkte zur Auswahl:
- Stammdaten
- Kontakte
- Vorgänge
- Dateien
- Forum
- Historie
In den Stammdaten könnt ihr eure Kampagne nach euren Wünschen anpassen – zum Beispiel eine Beschreibung hinzufügen, die Kampagne einem Projekt zuordnen oder das Start- und Enddatum festlegen. Ganz unkompliziert!
Kontakte verwalten
Ordnet die Kontakte der Kampagne zu, die ihr ansprechen möchtet.
In der Zusammenfassungs-Box könnt ihr euch zuerst alle CRM-Kontakte anzeigen lassen. Danach filtert ihr die gewünschten Kontakte und fügt sie der Kampagne hinzu. Kontakte, die bereits zugeordnet sind, erkennt ihr an einem Haken in einem grünen Punkt. Außerdem könnt ihr einen Kontakt direkt über seine Stammdaten einer Kampagne zuordnen.
Falls ein Kontakt aus der Kampagne entfernt werden soll, könnt ihr ihn über die Mehrfachauswahl wieder entfernen. Melden sich Empfänger selbsttätig über einen Abmeldelink aus der Kampagne ab, erscheinen sie in der Blockiert-Liste. So bleibt ersichtlich, dass der Kontakt bereits Teil der Kampagne war.
Vorgangstypen
Für Kampagnen könnt ihr folgende Vorgangstypen nutzen:
- Export (Serienbrief)
- Serienbrief (PDF)
- CRM-Vorgang
- Kontaktbericht (Adressetiketten)
Vorgänge planen und versenden
Unter dem Tab „Vorgänge“ könnt ihr einzelne Vorgänge für eine Kampagne erstellen. Außerdem behaltet ihr den Überblick über alle bisherigen Vorgänge. Ihr seht auf einen Blick, wie viele Kontakte bereits angeschrieben wurden und in welchem Status sich der jeweilige Vorgang befindet.
Einen neuen Vorgang erstellt ihr, indem ihr in der Aktionsbox auf „Neuer Kampagnenvorgang“ klickt.
Beispiel: Email
Wenn ihr zum Beispiel einen Mail-Vorgang anlegt, könnt ihr einen HTML-formatierten Mailtext sowie den Betreff eingeben. Dafür stehen euch Platzhalter zur Verfügung, mit denen ihr eine persönliche Anrede oder einen Abmeldelink erzeugen könnt. Falls nötig, lassen sich auch Dateianhänge hochladen.
Zum Prüfen und Versenden des Vorgangs klickt ihr auf das Symbol mit der Sprechblase und dem Fast-Forward-Icon.
Wenn ihr die Mail erst einmal testen möchtet, gebt ihr eure E-Mail-Adresse in das Feld „Testmailadresse“ ein und klickt auf „Elemente erstellen“. So könnt ihr sehen, wie die Nachricht beim Empfänger ankommt.
Sobald ihr den Vorgang wirklich versenden wollt, wählt eine der anderen beiden Optionen. Falls nötig, könnt ihr bei „Anzahl zu erstellender Elemente“ die gewünschte Anzahl festlegen. Danach werden die E-Mails verschickt. Optional könnt ihr auch einen Versandzeitpunkt definieren. Bitte beachtet, dass der tatsächliche Versand vom Server beeinflusst wird und bei vielen Empfängern in Chargen erfolgt.
Beispiel: Serienbrief
Wenn ihr statt einer E-Mail ein klassisches Mailing per Post verschicken wollt, könnt ihr genauso einfach einen PDF-Serienbrief erstellen und ihn anschließend ausdrucken.
Den Brief selbst formatiert ihr nicht direkt in der Kampagne, sondern nutzt ein vordefiniertes Serienbrief-Layout aus der Konfiguration. Dieses legt fest, welche Schriftart, Grafiken, der Briefkopf und weitere Elemente verwendet werden. So bleibt euer Mailing einheitlich und professionell!
Beispiel: Kontaktbericht
Mit dem Kontaktbericht könnt ihr einfach Adressetiketten direkt aus dem System generieren und drucken. Voraussetzung dafür ist, dass ein passendes Layout hinterlegt ist. Wenn ihr über einen Vorgang einen Serienbrief erstellt, könnt ihr anschließend auch die Adressetiketten für die jeweiligen Kontakte aus dem Serienbrief drucken.
Neben der Serienbrief-Aktion habt ihr in jeder Kontaktübersicht auch die Möglichkeit, über die Mehrfachauswahl Adressetiketten für ausgewählte Kontakte zu erstellen.
Automatisierung
Ihr habt innerhalb des Vorgangsdialogs die Möglichkeit, verschiedene Arten der Automatisierung einzurichten. Beispielsweise könnt ihr mehrere Mails als Vorgänge hinterlegen, die automatisch in einer bestimmten Reihenfolge und im Abstand von einigen Tagen/Wochen/Monaten versendet werden. Nutzt dazu einfach den Abschnitt für automatische Wiederholungen beim Anlegen von neuen Kampagnenvorgängen. Unser Beratungsteam steht euch bei Fragen hierzu gerne zur Seite.
Status einsehen
Ob eine Person beispielsweise eine Mail erhalten hat, könnt ihr im Kontakt-Reiter der Kampagne nachverfolgen. Noch nicht ausgelöste Vorgänge werden mit einem roten Ausrufezeichen markiert, bereits erstellte Vorgänge, die noch nicht ausgeführt wurden (zum Beispiel eine Mail, die noch nicht versendet wurde), erkennt ihr an einem gelben Icon. Wird das Icon grün, wurde die Mail versendet bzw. der Vorgang ist als erledigt markiert worden.