Grundidee
Das Modul Nächste Schritte bietet euch die Möglichkeit, Folgeaufgaben, die an einen Beleg gekoppelt sind, automatisch erzeugen zu lassen. Beispiele hierfür können sein:
- Offenen Punkt „Nachfassen“ beim Validieren von Angeboten erstellen.
- Automatisch eine Mail zum Kundenfeedback beim Validieren von Rechnungen versenden.
- To-do „Projekt planen“ beim Erstellen einer Auftragsbestätigung anlegen.
- Einen Webhook aufrufen, um bspw. eine API anzusprechen.
Diese und ähnliche Prozesse könnt ihr im Zusammenhang mit Belegen automatisch anstoßen. Im Folgenden zeigen wir euch, wie ihr dabei vorgeht.
Nächste Schritte freischalten
Wenn ihr mindestens über die teamspace Enterprise Variante der Software verfügt, könnt ihr das Modul in den Benutzergruppen einstellen. Hierfür müsst ihr einige Rechte aktivieren. Relevant sind zunächst die Berechtigungen, um Nächste Schritte anzeigen, bearbeiten und löschen zu dürfen. Darüber hinaus könnt ihr das Modul im Beleg-Detailmanager als Reiter freischalten. Um Vorlagen für Nächste Schritte anlegen zu können, müsst ihr zudem das Konfigurationsrecht vergeben, denn dort findet ihr die entsprechende Kachel. Meldet euch bei Fragen zu den Berechtigungen gerne bei unserem Beratungsteam.
Vorlagen für Nächste Schritte anlegen
Unter Konfiguration > Allgemein findet ihr die Kachel „Nächste Schritte“. Dort könnt ihr Vorlagen anlegen und einsehen. Über das Plus-Symbol fügt ihr eine neue Vorlage hinzu.
Im Erstelldialog könnt ihr zunächst die Art des Nächsten Schritts wählen, die ihr erzeugen möchtet. Aktuell stehen zur Wahl:
- Ticket zur Erzeugung eines Tickets aus einer Ticketvorlage heraus.
- URL zum Abruf einer bestimmten Webadresse, vor allem für Webhooks.
- Offener Punkt zur Erstellung eines Offenen Punktes z. B. eines To-dos.
- Kommentar für die Dokumentation in Form einer kurzen Textnachricht.
Je nachdem, was ihr auswählt, verändert sich der Dialog. In unserem Beispiel entscheiden wir uns für einen Offenen Punkt. Optional können wir die Benutzergruppe einschränken, für die der Nächste Schritt zur Verfügung steht und eine Gruppierung anlegen. Dies ist vor allem dann zu empfehlen, wir ihr mit sehr vielen Vorlagen arbeitet, um sie einfacher wieder zu finden.
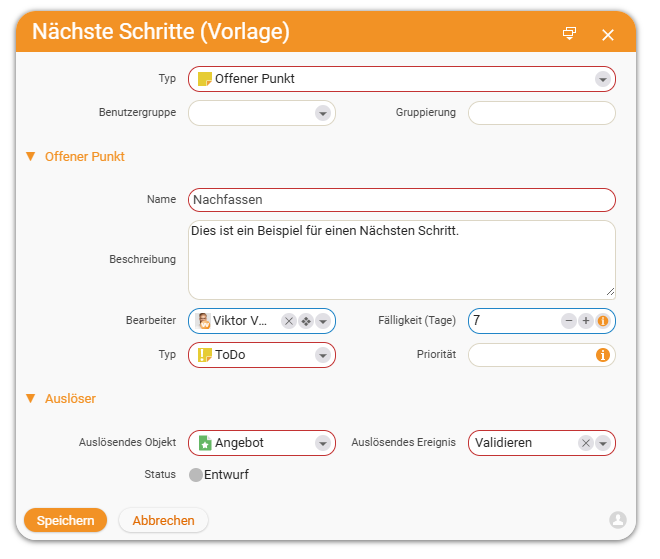
Benennt den Offenen Punkt, tragt eine Beschreibung ein und wählt auf Wunsch direkt einen Besitzer, an den der Offene Punkt bei Erstellung übergeben wird. Wie ihr es von Offenen Punkten gewohnt seid, habt ihr die Wahl zwischen verschiedenen Typen wie „ToDo“, „Idee“, „Notiz“ und ähnlichen. Hinterlegt ihr eine Fälligkeit, greift diese automatisch ab Erstellung des Offenen Punktes.
Im Abschnitt Auslöser stellt ihr die Regel ein, unter welchen Umständen der Offene Punkt erzeugt werden soll. Beim auslösenden Objekt könnt ihr die Art des gewünschten Belegs eintragen, z. B. Angebot. Direkt daneben definiert ihr das auslösende Ereignis. Hierbei stehen „Manuell“, „Erstellung“ und „Validierung“ zur Wahl. Bei manueller Auslösung erzeugt ihr den Offenen Punkt händisch, er wird nur vorbefüllt, sodass er mit einem Klick zur Verfügung steht. Noch praktischer sind in vielen Fällen die anderen beiden Optionen. Sie sorgen dafür, dass der Nächste Schritt automatisch ausgeführt wird – entweder bereits beim Erstellen des Belegs oder erst beim Validieren.
Nächste Schritte mit Belegen verknüpfen
Eure Nächste-Schritt-Vorlagen könnt ihr anschließend mit einem konkreten Beleg oder einer Belegvorlage verknüpfen. Dazu öffnet ihr einfach einen Beleg bzw. eine Belegvorlage und wechselt dort auf den Reiter „Nächste Schritte“. Ihr seht den Reiter nicht? Dann fehlt euch vermutlich das passende Recht in der Benutzergruppe.
Über den Plus-Button legt ihr einen nächsten Schritt an. Dabei könnt ihr entweder einen komplett neuen Schritt erstellen oder auf eure Vorlage zurückgreifen. Diese findet ihr im Dropdown-Menü bei „Ziel“.
Wählt ihr die Vorlage aus, seht ihr nochmal alle Eintragungen und könnt ggf. Änderungen vornehmen. Seid ihr zufrieden, speichert ihr einfach den Nächsten Schritt ab.
Der Nächste Schritt ist nun für diesen Beleg bzw. die Belegvorlage eingetragen. Besonders praktisch ist die Funktion, wenn ihr sie in Zusammenhang mit einer Belegvorlage nutzt. Dadurch profitiert ihr nämlich doppelt von der Automatisierung. Der Nächste Schritt wird a) automatisch in jedem Beleg eingetragen, der aus der Vorlage erzeugt wurde und b) automatisch angelegt, sobald der Auslöser inkraftgetreten ist.
Nächste Schritte einsehen und erledigen
Die Nächsten Schritte, die konkret für einen bestimmten Beleg relevant sind, findet ihr im Beleg unter dem Reiter „Nächste Schritte“. Wurde eine Nächster Schritt angelegt, aber noch nicht ausgelöst, findet ihr diesen in der Liste, er ist aber noch ausgegraut und befindet sich im Status „Wartend“, wenn ihr darauf klickt.
Sobald das auslösende Ereignis stattgefunden hat – in unserem Beispiel die Validierung des Belegs – wird der Nächste Schritt erzeugt. Der Offene Punkt ist nun in der Liste sichtbar und der Nächste Schritt ändert seinen Status auf „Offen“. Wurde ein konkreter Besitzer eingetragen, erhält dieser nun eine Benachrichtigung.
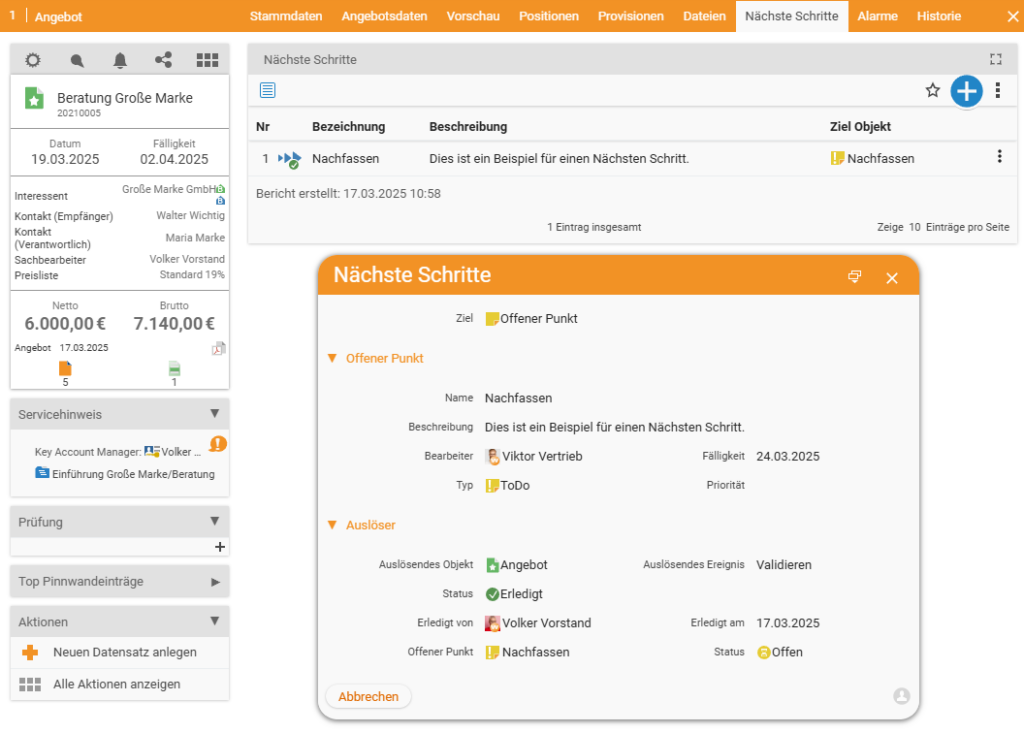
Der Besitzer des Offenen Punktes kann diesen nun ebenfalls sehen und bearbeiten. Wurde das To-do erledigt, markiert der Besitzer dies direkt im Offenen Punkt. Daraufhin sieht auch der Bearbeiter des Belegs, dass der Offene Punkt erledigt wurde.


