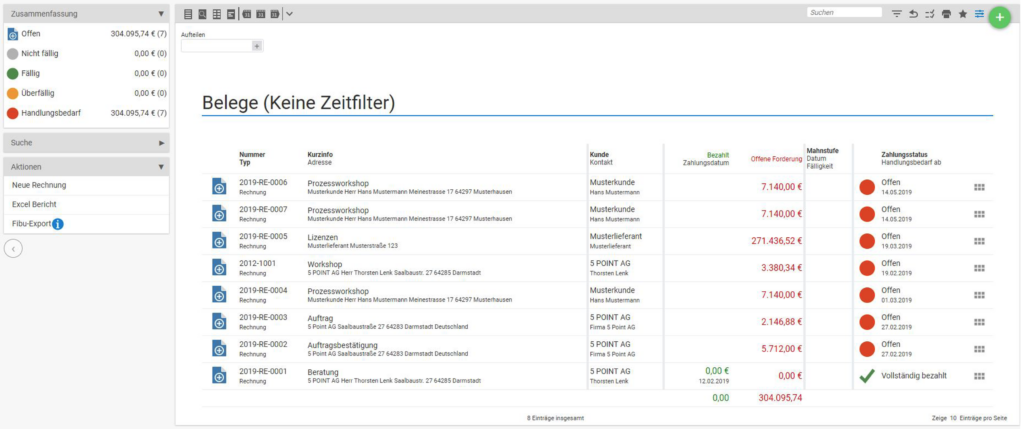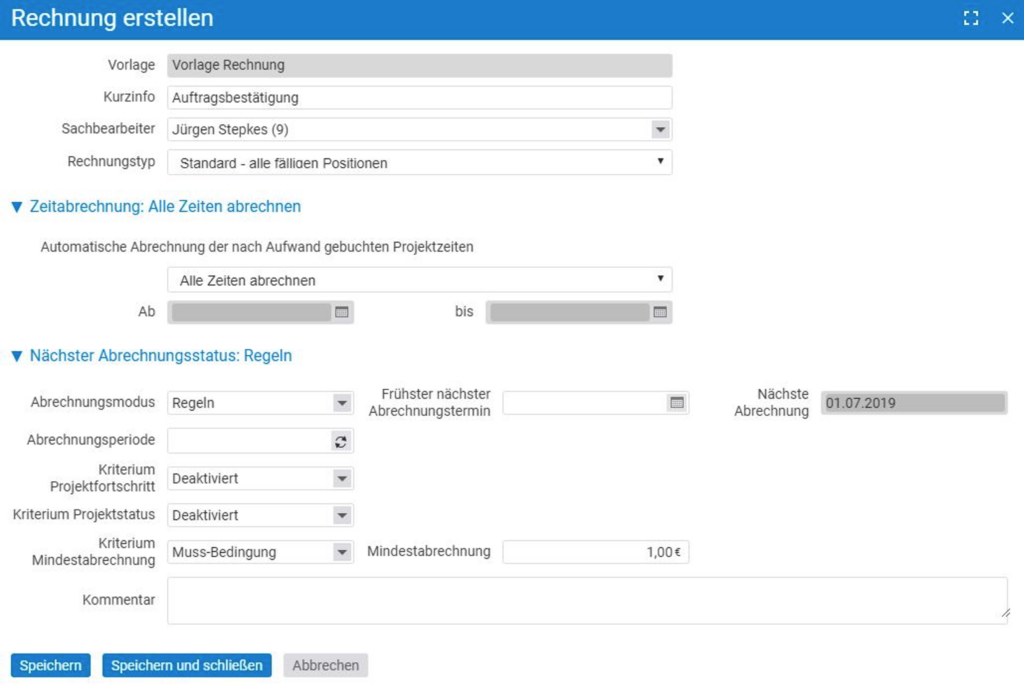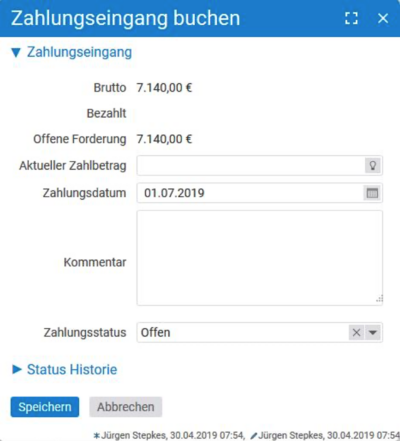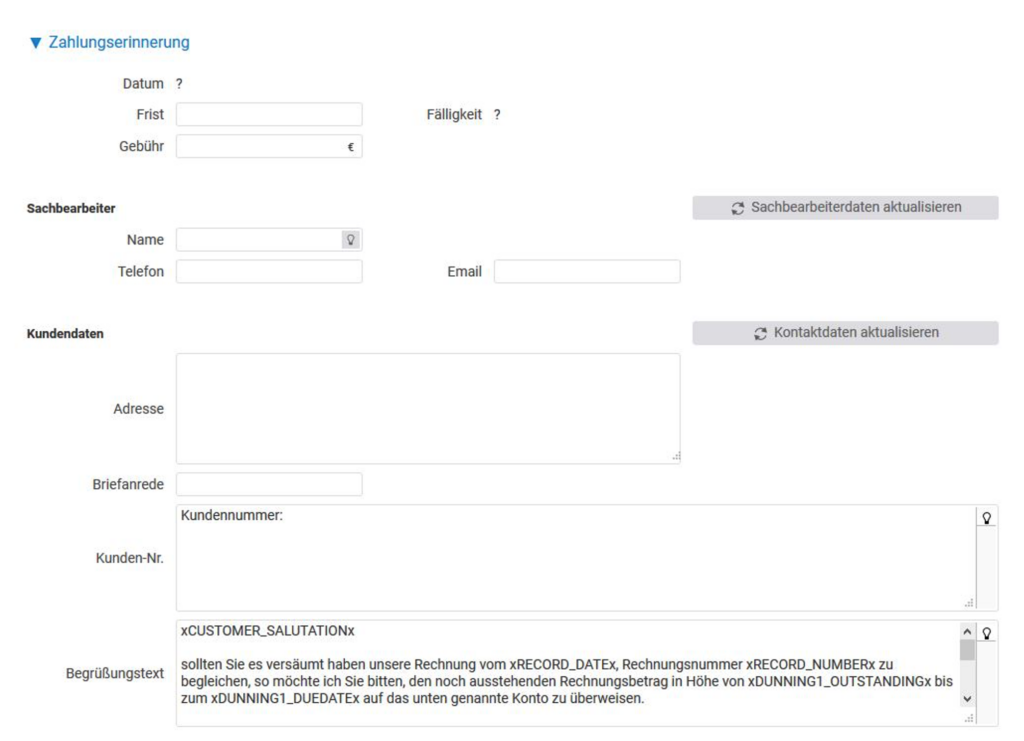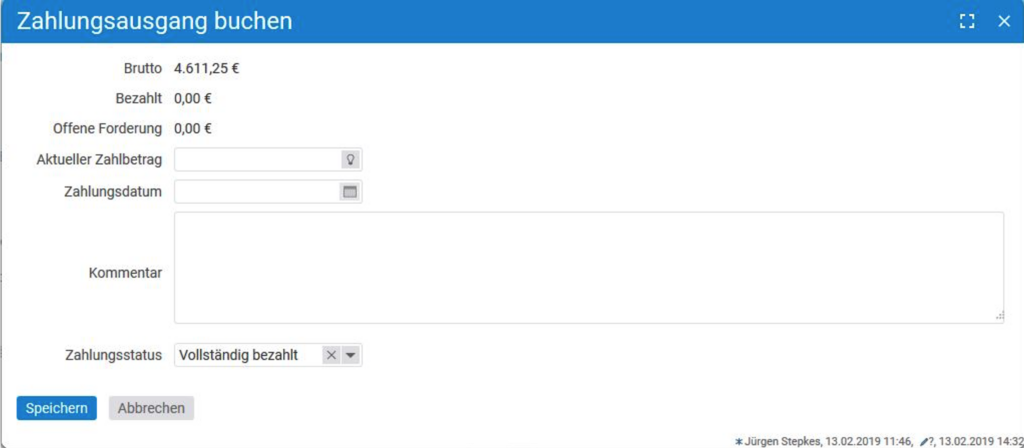Forderungsmanagement
Wenn ein Auftrag vorhanden ist, sollte die Rechnung immer direkt aus dem Auftrag heraus erstellt werden. Die abzurechnende Summe wird dabei basierend auf den im Auftrag hinterlegten Einstellungen (siehe vorherige Kapitel) angezeigt. Um die Rechnung zu erstellen, steht im Auftrag die Aktion „Rechnung erstellen“ zur Verfügung.
Für eine bessere Übersicht im Forderungsmanagement befinden sich Rechnungen in verschiedenen Status, die in der Kachel „Forderungsmanagement“ in der linken Zusammenfassungsbox angezeigt werden. Hier eine kurze Übersicht der wichtigsten Status:
- Offen: Alle Rechnungen, bei denen die Forderung noch nicht beglichen wurde.
- Fällig: Diese Rechnungen sind noch offen, aber das Zahlungsziel wurde noch nicht überschritten. Sie werden mit einem grünen Punkt markiert.
- Überfällig: Rechnungen, die sich in einer Mahnstufe befinden, werden mit einem orangenen Punkt angezeigt.
- Handlungsbedarf: Rechnungen mit überschrittenem Zahlungsziel, bei denen eine Handlung erforderlich ist (z. B. Mahnung erstellen). Diese werden mit einem roten Punkt gekennzeichnet.
- Teilweise bezahlt: Für Rechnungen mit Teilzahlungen wird die noch offene Forderung angezeigt.
- Vollständig bezahlt: Sobald eine Rechnung vollständig beglichen ist, erhält sie einen grünen Haken.
Rechnungen erstellen
Beim Erstellen einer Rechnung aus einem Auftrag habt ihr die Möglichkeit, unter den Abschnitten „Zeitabrechnung“ und „Nächster Abrechnungsstatus“ weitere Einstellungen vorzunehmen. Hier könnt ihr festlegen, wie die Zeiten abgerechnet werden sollen und welchen Status die Rechnung als Nächstes erhalten soll. Diese Anpassungen helfen dabei, die Abrechnung und den Fortschritt der Rechnung genau zu steuern.
Zeitabrechnung
Hier könnt ihr festlegen, welche Zeiten nach Aufwand abgerechnet werden sollen. Es gibt verschiedene Optionen:
- Alle Zeiten abrechnen: Alle angefallenen Zeiten werden abgerechnet.
- Letzten Monat abrechnen: Nur die Zeiten des letzten Monats werden abgerechnet.
- Bis letzten Monat abrechnen: Zeiten bis zum letzten Monat werden abgerechnet.
- Individueller Abrechnungszeitraum: Mit den Feldern „ab“ und „bis“ könnt ihr einen individuellen Zeitraum für die Abrechnung festlegen.
Nächster Abrechnungsstatus
Dort habt ihr die gleichen Einstellungen zur Verfügung, die ihr bereits in den Stammdaten des Auftrags festgelegt habt. Ihr könnt also bestimmen, welchen Abrechnungsstatus der Auftrag nach der Rechnungstellung haben soll. Wenn ihr nichts ändert, bleibt der zuvor eingestellte Abrechnungsstatus erhalten.
Detailmanager der Rechnung
Nachdem ihr eine Rechnung erstellt habt, gelangt ihr in den Detailmanager der Rechnung. Der Detailmanager kann folgende Reiter beinhalten:
- Stammdaten: Hier findet ihr die Grundeinstellungen der Rechnung, die in der Regel bereits im Auftrag definiert wurden und übernommen werden. Dazu gehören unter anderem der Kunde, Auftragnehmer, Sachbearbeiter und das Projekt.
- Belegdaten: Alle belegspezifischen Infos wie Belegnummer, Leistungszeitraum, Zahlungsziel, Skonto und Kundendaten. Zusätzlich werden auch Platzhalter für die Formatierung des Belegs angezeigt.
- Mahnungen: Hier könnt ihr die Mahnstufen einstellen, wie z. B. Fristen und Mahngebühren. Weitere Infos zum Mahnwesen findet ihr im Kapitel „Mahnungen erstellen“.
- Vorschau: Hier könnt ihr eine pdf-Vorschau der Rechnung einsehen.
- Positionen: Die abzurechnenden Positionen werden direkt aus dem Auftrag übernommen. Ihr habt auch die Möglichkeit, zusätzliche Positionen hinzuzufügen.
- Zeiten: Bei der Zeitabrechnung werden alle Zeiten in die Rechnung übertragen. Ihr könnt auch auswählen, welche Zeiten verrechnet werden sollen.
- Kosten: Alle mit der Rechnung abgerechneten oder noch abrechenbaren Kosten werden hier angezeigt. Weitere Infos zur Kostenabrechnung findet ihr im Unterkapitel „Kosten abrechnen“.
- Dateien: Die erstellten pdf-Dateien der Rechnung werden hier hinterlegt.
- Alarme: Überblick über alle Alarme, die innerhalb der Rechnung gesetzt wurden. Hier könnt ihr auch neue Alarme erstellen.
- Berechtigungen: Hier könnt ihr belegspezifische Berechtigungen hinterlegen.
- Historie: Eine Auflistung aller Änderungen an der Rechnung, inklusive Angaben zur Validierung, Bearbeitungsmodus und Zahlungseingang.
Rechnungen als bezahlt markieren
In einer Rechnung könnt ihr den Zahlungseingang buchen, indem ihr die Aktion „Zahlungseingang buchen“ in der Aktionsbox nutzt. Ein Pop-Up Fenster öffnet sich, in dem ihr den aktuellen Zahlbetrag eintragen könnt. Der Zahlungsstatus wird automatisch basierend auf dem Verhältnis zwischen der offenen Forderung und dem aktuellen Zahlbetrag ermittelt.
Falls gewünscht, könnt ihr den Zahlungsstatus auch manuell setzen.
Mahnungen erstellen
Wenn das Zahlungsziel der Rechnung überschritten ist, könnt ihr eine Mahnung erstellen, indem ihr die Aktion „Mahnstufe wechseln“ auswählt. Ihr habt dabei die Wahl zwischen vier Mahnstufen:
- Zahlungserinnerung
- Mahnstufe 1
- Mahnstufe 2
- Inkasso
Bevor ihr die Mahnstufe wechselt, könnt ihr in der Rechnung unter dem Reiter „Mahnungen“ die Bedingungen für jede Mahnstufe festlegen. Dazu gehören:
- Frist: Die Anzahl an Tagen, die der Kunde Zeit hat, um zu bezahlen, bevor die nächste Mahnstufe erreicht wird.
- Gebühr: Der Betrag, der für diese Mahnstufe anfällt, in der Hauswährung.
- Sachbearbeiter: Hier wird der in der Rechnung eingetragene Sachbearbeiter automatisch übernommen, es sei denn, ihr definiert einen anderen.
- Kundendaten: Die Adresse des Kunden, die in der Rechnung hinterlegt ist, wird hier eingetragen, es sei denn, ihr tragt eine andere Adresse ein.
- Text oben: Der Text, der in der Mahnung enthalten sein soll.
Rechnungen stornieren
Falls ihr eine Rechnung stornieren müsst, könnt ihr dies einfach über die Aktion „Stornieren“ in der Aktionsbox tun. Dabei wird die gesamte Rechnung storniert, Teilstornierungen sind nicht möglich.
Nach dem Stornieren öffnet sich ein Dialog, in dem ihr gefragt werdet, ob die mit der Rechnung verknüpften Kosten und Zeiten erneut freigegeben werden sollen:
- Ja: Die Zeiten und Kosten werden als nicht mehr abgerechnet betrachtet und können mit einer neuen Rechnung verrechnet werden.
- Nein: Die Zeiten und Kosten bleiben der stornierten Rechnung zugeordnet und können daher nicht noch einmal abgerechnet werden.
Rechnungskorrektur erstellen
Im System könnt ihr Rechnungskorrekturen erstellen, versenden und digital hinterlegen. Alle erstellten Rechnungskorrekturen werden im Belegüberblick gesammelt. Über die Filterleiste und die Zusammenfassungsbox auf der linken Seite könnt ihr gezielt nach den Korrekturen filtern.
Die Erstellung einer Rechnungskorrektur kann entweder im Belegüberblick unter der Aktion „Beleg erstellen“ oder direkt im CRM beim jeweiligen Kontakt erfolgen.
Detailmanager der Rechnungskorrektur
Im Detailmanager einer Rechnungskorrektur findet ihr verschiedene Reiter, die euch wichtige Informationen bieten:
- Stammdaten: Hier findet ihr die grundlegenden Einstellungen der Rechnungskorrektur, wie Kunde, Auftragnehmer, Sachbearbeiter und das Projekt.
- Belegdaten: Alle belegspezifischen Daten wie Belegnummer, Leistungszeitraum und Kundendaten werden hier angezeigt. Außerdem werden Platzhalter zur Formatierung des Belegs eingeblendet.
- Vorschau: Hier könnt ihr euch eine PDF-Vorschau der Rechnungskorrektur ansehen.
- Positionen: Hier seht ihr die Positionen, mit denen die Rechnungskorrektur erstellt wurde.
- Dateien: Die erstellten PDFs der Rechnungskorrektur werden hier gespeichert.
- Alarme: In diesem Reiter bekommt ihr einen Überblick über alle gesetzten Alarme. Außerdem könnt ihr auch neue Alarme hinzufügen.
- Berechtigungen: Hier könnt ihr belegspezifische Berechtigungen festlegen.
- Historie: Hier wird die Historie der Rechnungskorrektur angezeigt, einschließlich Änderungen, Validierung, Bearbeitungsmodus und Zahlungsausgang.
Rechnungskorrektur als gezahlt markieren
In einer Rechnungskorrektur könnt ihr den Zahlungsausgang buchen, indem ihr die Aktion „Zahlungsausgang buchen“ in der Aktionsbox nutzt. Im daraufhin erscheinenden Pop-Up-Fenster könnt ihr den aktuellen Zahlbetrag eintragen. Der Zahlungsstatus wird automatisch basierend auf dem Verhältnis zwischen der offenen Forderung und dem aktuellen Zahlbetrag festgelegt.
Alternativ könnt ihr den Zahlungsstatus auch manuell anpassen, wenn dies erforderlich ist.